Solución no podemos encontrar su cámara (error 0xA00F4244) en Windows 10
Actualizado 2023 de enero: Deje de recibir mensajes de error y ralentice su sistema con nuestra herramienta de optimización. Consíguelo ahora en - > este enlace
- Descargue e instale la herramienta de reparación aquí.
- Deja que escanee tu computadora.
- La herramienta entonces repara tu computadora.
A veces, cuando abres la aplicación Cámara integrada, es posible que obtengas el mensaje ' No podemos encontrar tu cámara . Verifique que esté conectado e instalado correctamente, que no esté bloqueado por software antivirus y que los controladores de su cámara estén actualizados ”mensaje de error con 0xA00F4244 como código de error.
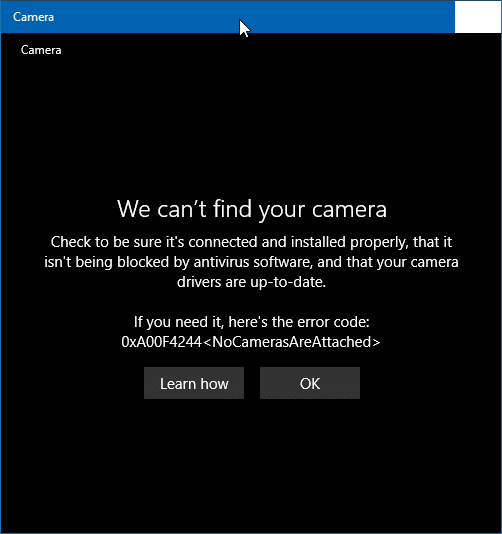
El error aparece cuando la aplicación Cámara no puede acceder o detectar la cámara web y podría deberse a varias razones.
Si también recibe el error 'No podemos encontrar su cámara', puede probar las siguientes soluciones en ese orden para solucionar el problema.
Notas importantes:
Ahora puede prevenir los problemas del PC utilizando esta herramienta, como la protección contra la pérdida de archivos y el malware. Además, es una excelente manera de optimizar su ordenador para obtener el máximo rendimiento. El programa corrige los errores más comunes que pueden ocurrir en los sistemas Windows con facilidad - no hay necesidad de horas de solución de problemas cuando se tiene la solución perfecta a su alcance:
- Paso 1: Descargar la herramienta de reparación y optimización de PC (Windows 11, 10, 8, 7, XP, Vista - Microsoft Gold Certified).
- Paso 2: Haga clic en "Start Scan" para encontrar los problemas del registro de Windows que podrían estar causando problemas en el PC.
- Paso 3: Haga clic en "Reparar todo" para solucionar todos los problemas.
Permita que la aplicación Cámara acceda a su cámara
La página de privacidad en la configuración de Windows 10 ofrece una opción para permitir o bloquear el acceso de aplicaciones a la cámara de su PC. Asegúrese de que la aplicación Cámara no esté bloqueada para acceder a la cámara web o la cámara de su dispositivo.
Paso 1: abra la aplicación Configuración. Vaya a Privacidad \u0026 gt; Cámara .
Paso 2: activa las opciones Acceso a la cámara para este dispositivo y Permitir que las aplicaciones accedan a tu cámara .
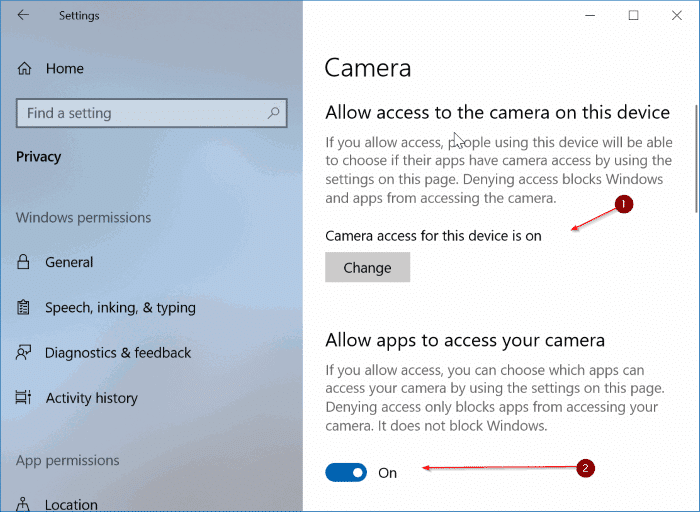
Paso 3: en la sección Qué aplicaciones pueden acceder a su cámara , asegúrese de que la aplicación Cámara tenga acceso a la cámara web.
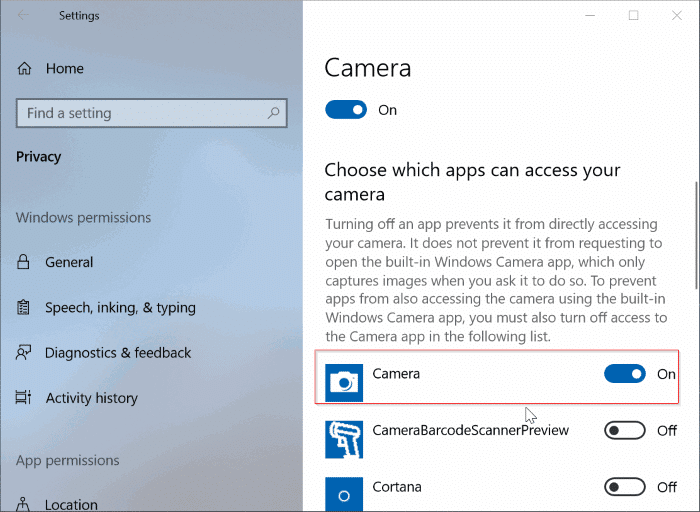
Compruebe si el antivirus está bloqueando
La mayoría de las soluciones antivirus ofrecen una función de protección de la cámara web que le permite evitar que las aplicaciones accedan a la cámara web. La protección de la cámara web está activada de forma predeterminada en la mayoría de los programas antivirus.
La ubicación para permitir o bloquear el acceso a la cámara cambia según el software antivirus, pero debería poder encontrar la misma en su configuración. Por ejemplo, en Kaspersky Internet Security, puede encontrar la configuración de la cámara navegando a la configuración de Kaspersky \u0026 gt; Protección \u0026 gt; Protección de cámara web.
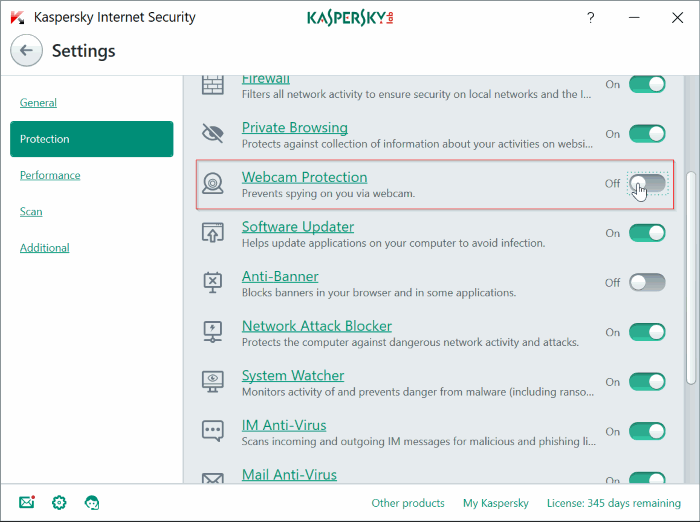
Compruebe si la cámara web está desactivada en su PC
Hay más que una forma de deshabilitar la cámara web en una PC con Windows 10. Le recomendamos que consulte nuestra guía sobre cómo deshabilitar la cámara web en Windows 10 para saber cómo habilitar la cámara web en Windows 10. Si tiene prisa, vaya al Administrador de dispositivos \u0026 gt; expanda Dispositivos de imágenes \u0026 gt; haga clic derecho en la entrada de la cámara y luego haga clic en la opción Habilitar dispositivo. Si la cámara no está desactivada, obtendrá la opción Desactivar dispositivo en su lugar.
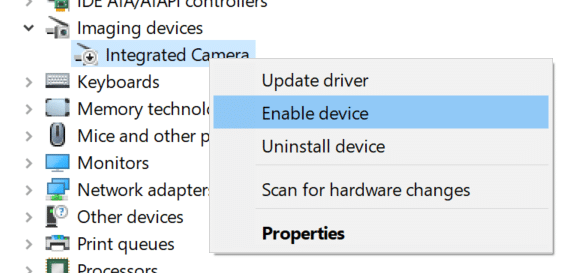
Verifique si el controlador está instalado o desactualizado
Windows 10 detecta automáticamente la mayoría de las cámaras web sin tener que instalar controladores adicionales. Dicho esto, dado que aparece el error 'No podemos encontrar la cámara', le recomendamos que compruebe si el controlador de la cámara web está instalado. Para hacer eso:
Paso 1: abra el Administrador de dispositivos . Busque Cámara web o Dispositivos de imágenes y amplíe los mismos.
Paso 2: Haga clic con el botón derecho en la entrada de la cámara web, haga clic en Actualizar controlador , haga clic en Buscar automáticamente el software del controlador actualizado para permitir que Windows 10 compruebe si hay una versión más reciente del controlador disponible para la cámara web.
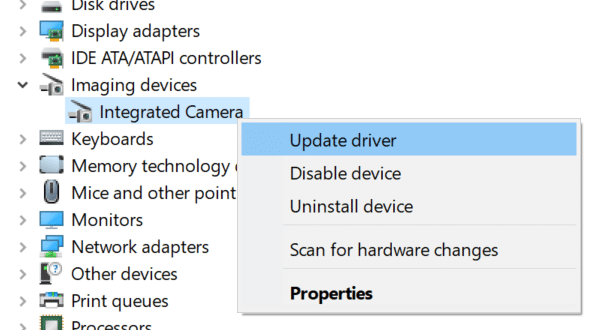
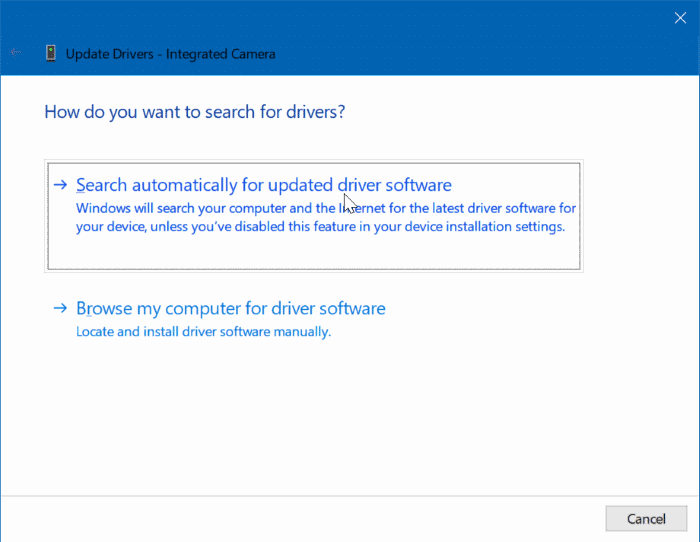
NOTA: si la entrada de la cámara web no aparece en el Administrador de dispositivos, es probable que su controlador no esté o esté dañado. En ese caso, debe descargar el controlador de la cámara del sitio web del fabricante e instalarlo.
Restablecer o reparar la aplicación Cámara
Si la aplicación Cámara muestra el mismo error incluso después de probar los métodos anteriores, puede restablecer y reparar la aplicación Cámara. A continuación se explica cómo hacerlo.
Paso 1: navegue a la aplicación Configuración \u0026 gt; Aplicaciones \u0026 gt; Aplicaciones \u0026 amp; características .
Paso 2: haga clic en la entrada de la aplicación Cámara para ver el enlace Opciones avanzadas . Haga clic en el mismo enlace.
Paso 3: desplácese hacia abajo en la página para ver la sección Restablecer . Haga clic en el botón Restablecer para restablecer la aplicación.
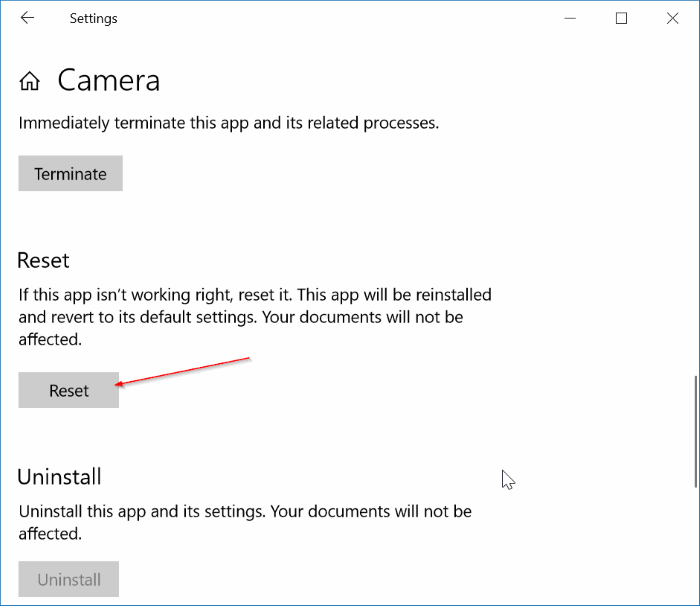
Reinstale la aplicación Cámara
Como último recurso, puede intentar reinstalar la aplicación Cámara. Dado que no es posible desinstalar la aplicación Cámara a través de la aplicación Configuración, le recomendamos que consulte nuestra guía sobre cómo reinstalar la aplicación Cámara en Windows 10 para obtener instrucciones paso a paso.

