Solución No podemos instalar esta impresora en este momento error
Actualizado 2023 de enero: Deje de recibir mensajes de error y ralentice su sistema con nuestra herramienta de optimización. Consíguelo ahora en - > este enlace
- Descargue e instale la herramienta de reparación aquí.
- Deja que escanee tu computadora.
- La herramienta entonces repara tu computadora.
La mayoría de los usuarios utilizan impresoras en sus oficinas y hogares para su trabajo diario. Sin embargo, muchos de los usuarios se enfrentan al error de impresora 384 al conectar la impresora a la red. Algunos de los usuarios ven el mensaje emergente No podemos instalar esta impresora en este momento .
Este error lo enfrentan los usuarios que utilizaron varias impresoras con el mismo puerto de impresión. Entonces, si se enfrenta a este problema, le daremos algunos consejos que lo ayudarán a corregir el error 384 de la impresora o No podemos instalar esta impresora en este momento en Windows 10.
Soluciones para corregir el error 384 de la impresora
1. Cambiar el puerto de la impresora
- Para hacerlo primero, presione las teclas Windows+R para abrir Ejecutar.
- Luego, escriba control y haga clic en Aceptar. Esto abrirá el Panel de control.

- Haga clic en Hardware y sonido.
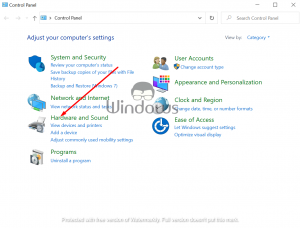
Notas importantes:
Ahora puede prevenir los problemas del PC utilizando esta herramienta, como la protección contra la pérdida de archivos y el malware. Además, es una excelente manera de optimizar su ordenador para obtener el máximo rendimiento. El programa corrige los errores más comunes que pueden ocurrir en los sistemas Windows con facilidad - no hay necesidad de horas de solución de problemas cuando se tiene la solución perfecta a su alcance:
- Paso 1: Descargar la herramienta de reparación y optimización de PC (Windows 11, 10, 8, 7, XP, Vista - Microsoft Gold Certified).
- Paso 2: Haga clic en "Start Scan" para encontrar los problemas del registro de Windows que podrían estar causando problemas en el PC.
- Paso 3: Haga clic en "Reparar todo" para solucionar todos los problemas.
- Seleccione Dispositivos e impresoras.
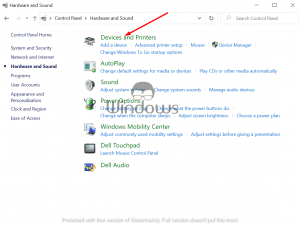
- Luego, haga clic con el botón derecho en la impresora con la que tiene problemas y seleccione Propiedades de impresión.
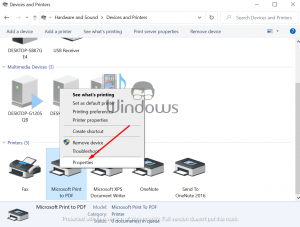
- En la ventana Propiedades , abra la pestaña Puertos .
- Ahora debe asignar el puerto correcto a la impresora.
- Tenga en cuenta que también debe repetir estos pasos para otras impresoras de su red. Abra y asigne un puerto diferente.
- Luego, guarde los cambios y cierre la ventana del Panel de control.
Si ha conectado varias impresoras en la misma red y ambas están asignadas al mismo puerto, es posible que se enfrente a este problema. Después de aplicar los pasos anteriores, verifique el error y vea si el problema está resuelto.
2. Actualice el controlador de la impresora
La mayoría de los usuarios se enfrentan a ese problema si no se han actualizado a los controladores más recientes de sus impresoras. Por lo tanto, debe asegurarse de que los controladores de la impresora estén actualizados.
- Para hacerlo, vaya al sitio web del fabricante de la impresora.
- Luego ingrese el modelo de su impresora allí.
- Ahora descargue los controladores más recientes para su impresora e instálelos.
3. Desinstale y vuelva a instalar la impresora
- Para desinstalar la impresora, debe presionar las teclas Windows+R desde su teclado.
- Ahora escriba control y haga clic en el botón Aceptar .
- Desde el Panel de control, vaya a Programas
- Luego, haga clic en Programas y funciones.
- Ahora haga clic en la opción Sonido y hardware .
- Después de eso, haga clic en Dispositivos e impresoras.
- Luego, haga clic con el botón derecho en su impresora y seleccione Eliminar dispositivo.
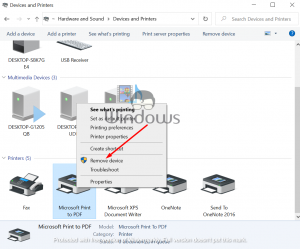
Quitar controlador de impresora
- Para eliminar o eliminar el controlador de la impresora, haga clic en Inicio y seleccione Configuración desde allí.
+6 o más
- Luego, seleccione la opción Dispositivos .
+7 o más
- Ahora abra la pestaña Impresoras y escáneres .

- Luego verá la sección Configuración relacionada. Haga clic en Propiedades del servidor de impresión desde allí.
+9 o más
- Se abrirá la nueva ventana. Seleccione la pestaña Controladores en la parte superior.
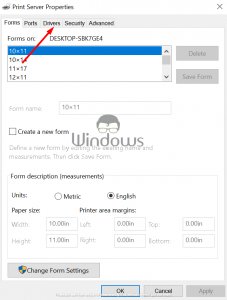
- Ahora localice su controlador de impresora y haga clic en el botón Eliminar .
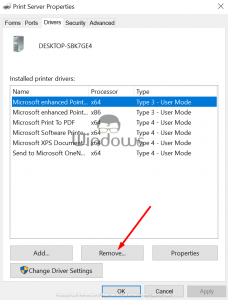
Desinstalar el software de la impresora
- Para hacerlo, vaya a Iniciar búsqueda y escriba control allí.
- Luego, haga clic en Panel de control desde arriba.

- Ahora vaya a Programas
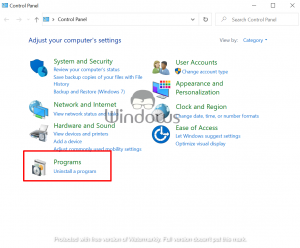
- Luego, haga clic en Programas y funciones.
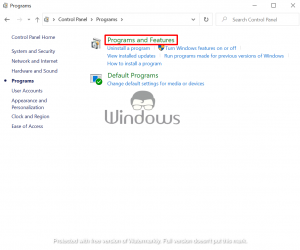
- Verá la lista de programas y deberá seleccionar el software de su impresora.
- Luego, haga clic en Desinstalar en la parte superior y haga clic en la opción Sí .
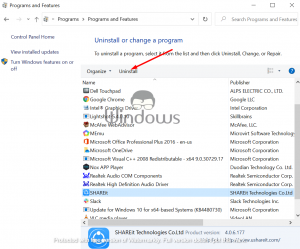
Instalar el software de la impresora
- Instale la nueva versión de software de la impresora desde el sitio web del fabricante.
- Luego, descargue el latest controlador de software para su impresora e instálelo.
- Luego reinicie su PC con Windows.
- Después de eso, vaya a Inicio> Configuración> Dispositivo> Impresoras y escáner .
- Luego, haga clic en Agregar una impresora y un escáner.
- Ahora seleccione su impresora y siga las instrucciones en pantalla para instalar la impresora correctamente.
Estas son algunas de las mejores soluciones que han funcionado para muchos usuarios. Al aplicarlos, han solucionado correctamente el error No podemos instalar esta impresora en este momento o el error 384 desde su PC con Windows 10.
Si tiene alguna pregunta o desea dar sugerencias, no dude en contactarnos en la sección de comentarios a continuación.

