Solución No pudimos configurar su ubicación predeterminada para guardar, error 0x80070005 en Windows 10
Actualizado 2023 de enero: Deje de recibir mensajes de error y ralentice su sistema con nuestra herramienta de optimización. Consíguelo ahora en - > este enlace
- Descargue e instale la herramienta de reparación aquí.
- Deja que escanee tu computadora.
- La herramienta entonces repara tu computadora.
Si no puede cambiar dónde se guardarán las aplicaciones de Windows 10 nuevas y aparece un mensaje de error que dice que no pudimos establecer su ubicación de almacenamiento predeterminada, este tutorial lo ayudará a solucionarlo. . A pesar de que es un error poco común, aparece cuando términos específicos no se ajustan a la configuración necesaria.
Todo el mensaje de error dice algo como esto:
No pudimos establecer tu ubicación predeterminada para guardar.
La operación no se completó correctamente. Vuelve a intentarlo en un momento.
Notas importantes:
Ahora puede prevenir los problemas del PC utilizando esta herramienta, como la protección contra la pérdida de archivos y el malware. Además, es una excelente manera de optimizar su ordenador para obtener el máximo rendimiento. El programa corrige los errores más comunes que pueden ocurrir en los sistemas Windows con facilidad - no hay necesidad de horas de solución de problemas cuando se tiene la solución perfecta a su alcance:
- Paso 1: Descargar la herramienta de reparación y optimización de PC (Windows 11, 10, 8, 7, XP, Vista - Microsoft Gold Certified).
- Paso 2: Haga clic en "Start Scan" para encontrar los problemas del registro de Windows que podrían estar causando problemas en el PC.
- Paso 3: Haga clic en "Reparar todo" para solucionar todos los problemas.
El código de error es 0x80070005, en caso de que lo necesite.
Windows 10 permite a los usuarios instalar aplicaciones en otra partición o unidad externa. Sin embargo, la opción necesaria aparece atenuada o no funciona en ocasiones. Si la configuración de Windows le permite elegir una unidad diferente, pero no puede guardar el cambio, estos consejos para la solución de problemas lo ayudarán.
Solución No pudimos establecer la ubicación predeterminada para guardar, error 0x80070005
Para corregir el error 0x80070005, siga estas sugerencias:
- Inicie sesión en una cuenta de administrador.
- Cambiar el nombre de la carpeta WindowsApps
- Asuma la responsabilidad total de la carpeta WindowsApps
Para saber más sobre estos pasos, continúe leyendo.
1] Inicie sesión en una cuenta de administrador
Cambiar la ubicación de almacenamiento predeterminada de las aplicaciones es una tarea de los administradores. Al final del día, es necesario tener una cuenta de administrador para realizar el cambio. En caso de que tenga una cuenta de usuario estándar en su PC, existe la oportunidad de ver este mensaje de error al cambiar la partición.
Se infiere que debe seguir uno de estos pasos: puede habilitar la cuenta de administrador implícita y realizar el cambio desde ella, o puede cambiar un usuario estándar a una cuenta de administrador. Si prefiere no crear otra cuenta en su PC, es más inteligente optar por la segunda solución como se mencionó anteriormente.
2] Cambiar el nombre de la carpeta WindowsApps
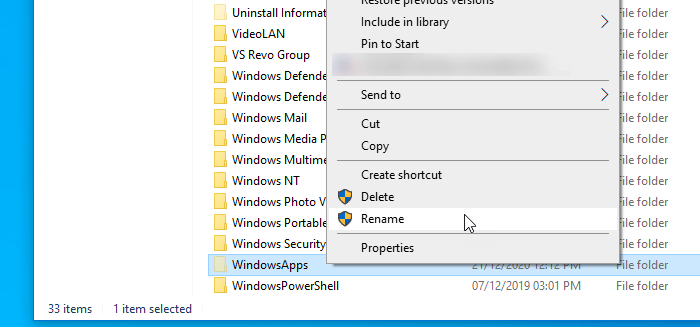
En cualquier punto en el que instale la programación, independientemente de la clasificación, almacena algunos archivos en su PC, independientemente de si se descargan de Microsoft Store o de otras configuraciones regionales externas. WindowsAppsfolder es una carpeta donde se instalan las aplicaciones de la Tienda Windows y está oculta, excepto si usa la opción Mostrar archivos, carpetas y unidades envueltos.
Si hay un conflicto interno con esta carpeta, no tendrá la opción de cambiar la ubicación predeterminada para guardar en su PC. Como ahora está recibiendo este mensaje de error, es más inteligente cambiar el nombre de la carpeta primero e intentarlo de nuevo. para cambiar la ubicación en consecuencia.
Para eso, muestre cada archivo y carpeta ocultos en su PC y vaya a C: \ Archivos de programa . Aquí verá una carpeta llamada WindowsApps.
Haga clic con el botón derecho en él, seleccione la opción Cambiar nombre e ingrese un nombre como WindowsAppsOld.
Puede mostrar un mensaje de error al cambiar el nombre. Si obtiene No tiene permiso para acceder a esta carpeta en este momento, debe seguir la siguiente solución.
3] Obtenga control total sobre la carpeta WindowsApps
Como se mencionó anteriormente, recibirá un mensaje de Acceso denegado al cambiar el nombre de la carpeta WindowsApps. Esto se debe a que Windows 10 no permite que los usuarios accedan a esta carpeta. Sin embargo, si puede cambiar el permiso y obtener la máxima potencia, podrá acceder a él desde su cuenta de administrador.
Naturalmente, el acceso de control total solo se otorga a TrustedInstaller. Sin embargo, si sigue esta guía definitiva, puede asumir la responsabilidad total de las carpetas y. A partir de ese momento, puede cambiar la ubicación predeterminada para guardar las aplicaciones.
Diferentes cosas que debe saber son:
- Si está intentando elegir una unidad externa, asegúrese de que esté en condiciones de funcionamiento.
- Si Windows 10 no percibe la unidad externa, no le permitirá elegir.

