Solución no se pudieron encontrar los archivos de origen de DISM
Actualizado 2023 de enero: Deje de recibir mensajes de error y ralentice su sistema con nuestra herramienta de optimización. Consíguelo ahora en - > este enlace
- Descargue e instale la herramienta de reparación aquí.
- Deja que escanee tu computadora.
- La herramienta entonces repara tu computadora.
Puede haber muchos problemas en Windows 10. Pero los más irritantes y frustrantes son aquellos en los que el solucionador de problemas comienza a responder con retraso. Porque la solución de problemas es el único recurso que le ayuda a seguir adelante, sin importar cuál sea la naturaleza de su problema.
Tome un ejemplo de los archivos fuente DISM no se pudieron encontrar error, este problema puede causarle muchos problemas. Así que aquí, he decidido ayudar a mis lectores No se pudieron encontrar los archivos fuente de reparación de DISM . Intentaré que mi guía sea lo más simple posible, pero debe leer los métodos proporcionados con total atención. .
No se pudieron encontrar 3 formas de reparar los archivos fuente de DISM
Utilice Windows PowerShell

- Haga clic con el botón derecho en el ícono del menú de inicio y seleccione Windows PowerShell (Administrador)
- Ejecute los siguientes comandos uno por uno:
- DISM/Online/Cleanup-Image/StartComponentCleanup
- sfc/scannow
- DISM/Online/Cleanup-Image/AnalyzeComponentStore
- sfc/scannow
- Permita que su PC se reinicie.
Utilice la herramienta de reparación de Windows
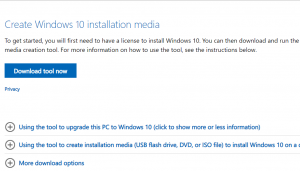
Notas importantes:
Ahora puede prevenir los problemas del PC utilizando esta herramienta, como la protección contra la pérdida de archivos y el malware. Además, es una excelente manera de optimizar su ordenador para obtener el máximo rendimiento. El programa corrige los errores más comunes que pueden ocurrir en los sistemas Windows con facilidad - no hay necesidad de horas de solución de problemas cuando se tiene la solución perfecta a su alcance:
- Paso 1: Descargar la herramienta de reparación y optimización de PC (Windows 11, 10, 8, 7, XP, Vista - Microsoft Gold Certified).
- Paso 2: Haga clic en "Start Scan" para encontrar los problemas del registro de Windows que podrían estar causando problemas en el PC.
- Paso 3: Haga clic en "Reparar todo" para solucionar todos los problemas.
- Haga clic aquí para descargar la herramienta de creación de Windows 10.
- Después de descargar el archivo, instálelo.
- Ahora, en la misma página web del sitio web de Microsoft, haga clic en Actualizar ahora
- Deje que su dispositivo complete el proceso en paz.
También;
- Presione las teclas Windows+S para abrir la barra de búsqueda.
- Escriba cmd en la barra y seleccione Ejecutar como administrador
- Ahora ejecute los siguientes comandos:
- DISM/Online/Cleanup-Image/StartComponentCleanup
- Dism/Online/Cleanup-Image/RestoreHealth
- sfc/scannow
- Reinicie su computadora.
Utilice un pendrive
- Conecte un pendrive en el que haya instalado Windows 10.
- Inicie este pendrive en el explorador de archivos.
- Navegue a Fuentes, para verificar si uno de los siguientes archivos está disponible o no:
- install.wim
- install.esd
- Ahora abra el símbolo del sistema con derechos de administrador.
- Ejecute los siguientes comandos según el archivo de imagen que encontró en su carpeta Fuentes .
- Dism/Get-WimInfo/WimFile:C:sourcesinstall.wim
- Dism/Get-WimInfo/WimFile:C:sourcesinstall.esd
- Debe reemplazar la letra C con el nombre de su USB o pendrive.
- Recuerde el valor del índice que se le proporcionó al final.
- Ejecute el siguiente comando:
- DISM/Online/Cleanup-Image/RestoreHealth/Source:WIM:X:sourcesinstall.wim:IndexNumber/LimitAccess
- DISM/Online/Cleanup-Image/RestoreHealth/Source:ESD:X:sourcesinstall.esd:IndexNumber/LimitAccess
- Reinicie su computadora.
Deben realizarse los siguientes cambios:
- Reemplaza X con el nombre de tu pendrive.
- Ejecute el comando dependiendo de su archivo montado ubicado (install.wim o install.esd).
- Cambie el IndexNumber con el valor que obtuvo después de implicar los dos primeros comandos.

