Solución no se puede aumentar el brillo de la pantalla en Windows 10
Actualizado 2023 de enero: Deje de recibir mensajes de error y ralentice su sistema con nuestra herramienta de optimización. Consíguelo ahora en - > este enlace
- Descargue e instale la herramienta de reparación aquí.
- Deja que escanee tu computadora.
- La herramienta entonces repara tu computadora.
La mayoría de las veces, utilizo las teclas dedicadas en mi ThinkPad para cambiar el brillo de la pantalla. A veces, también utilizo el control deslizante de brillo de la pantalla en Configuración \u0026 gt; Pantalla para ajustar el brillo de la pantalla con precisión.
Como la mayoría de los demás, también reduzco manualmente el brillo de la pantalla durante la noche y lo aumento durante el día. Esta mañana, mientras intentaba aumentar el brillo de la pantalla con las teclas dedicadas del teclado, no pude aumentar el brillo.
El control deslizante de brillo en Configuración \u0026 gt; La sección de visualización funcionaba, pero no ayudaba a aumentar el brillo más allá del 40% del brillo real de la pantalla.
Si tampoco puede aumentar el brillo de la pantalla en su PC, pruebe cada una de las siguientes soluciones en orden.
Notas importantes:
Ahora puede prevenir los problemas del PC utilizando esta herramienta, como la protección contra la pérdida de archivos y el malware. Además, es una excelente manera de optimizar su ordenador para obtener el máximo rendimiento. El programa corrige los errores más comunes que pueden ocurrir en los sistemas Windows con facilidad - no hay necesidad de horas de solución de problemas cuando se tiene la solución perfecta a su alcance:
- Paso 1: Descargar la herramienta de reparación y optimización de PC (Windows 11, 10, 8, 7, XP, Vista - Microsoft Gold Certified).
- Paso 2: Haga clic en "Start Scan" para encontrar los problemas del registro de Windows que podrían estar causando problemas en el PC.
- Paso 3: Haga clic en "Reparar todo" para solucionar todos los problemas.
<× Solución 1 de 4
Pruebe las cuatro formas de cambiar el brillo de la pantalla
Si no puede ajustar el brillo de la pantalla con las teclas dedicadas de su teclado, pruebe también con otros métodos. Consulte nuestras cuatro formas de ajustar el brillo de la pantalla en la guía de Windows 10 y asegúrese de que el brillo de la pantalla no aumente incluso después de intentar todos los métodos.
<× Solución 2 de 4
Reinicie su PC una vez
Al reiniciar su PC, reinicie todas las unidades, incluido el controlador de gráficos. Reiniciar el controlador de pantalla, a veces, resuelve problemas de pantalla. Intente aumentar el brillo de la pantalla ahora. Podría funcionar.
<× Solución 3 de 4
Desactiva el brillo adaptable
En las PC que están equipadas con un sensor de luz ambiental (la mayoría de las computadoras portátiles y tabletas lo tienen), la función de brillo de pantalla adaptable en Windows 10 ajusta automáticamente el brillo de la pantalla para que coincida con la luz ambiental. Cuando esta función está activada, no le permite aumentar mucho el brillo de la pantalla manualmente. Apagarlo debería permitirle aumentar el brillo de la pantalla. Para el registro, apagar el brillo de la pantalla adaptable solucionó mi problema. A continuación se explica cómo hacerlo.
Paso 1: Haga clic con el botón derecho en el icono de la batería en la barra de tareas y luego haga clic en Opciones de energía para abrir el mismo.
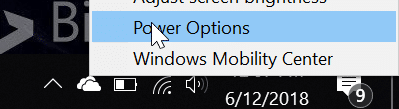
Paso 2: en Plan seleccionado (plan de energía), haga clic en el enlace Cambiar la configuración del plan junto al plan actual. Esto abrirá la ventana Editar configuración del plan.
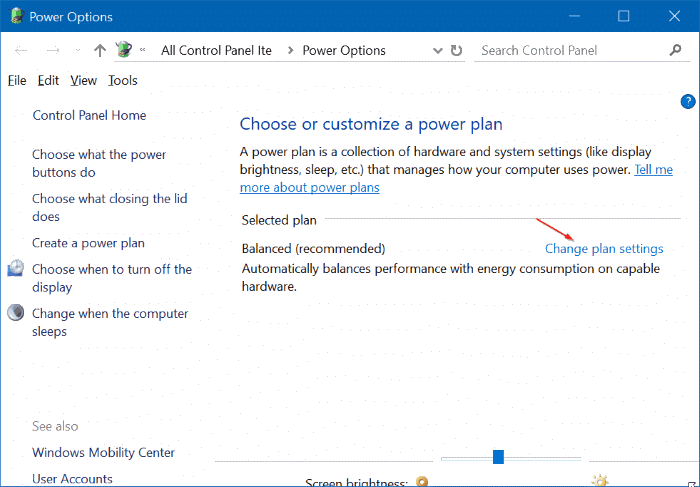
Paso 3: haga clic en el enlace Cambiar la configuración avanzada de energía .
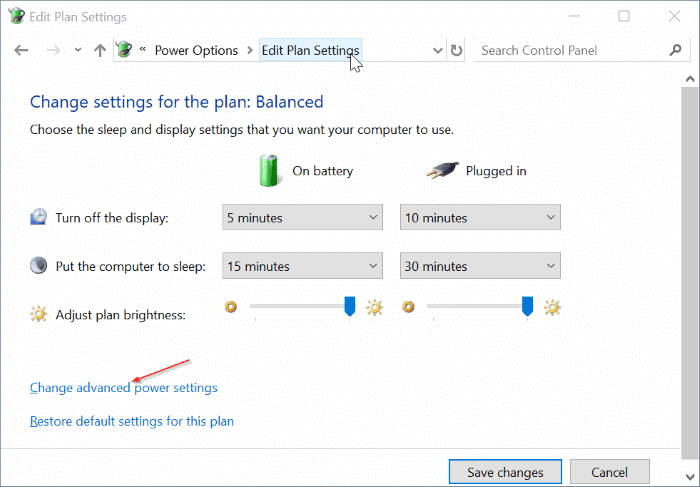
Paso 4: expanda el árbol Pantalla , expanda Habilitar brillo adaptable y luego desactive la función para Con batería y las opciones Conectado . Haga clic en Aplicar .
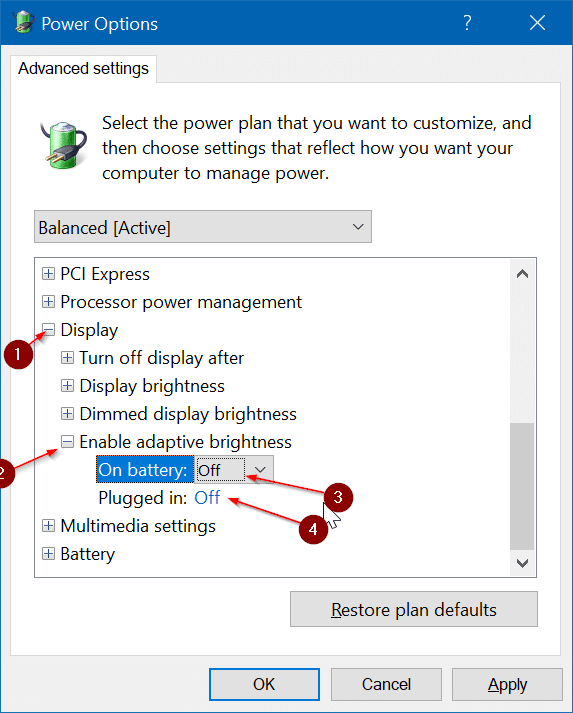
Ahora debería poder aumentar el brillo de la pantalla.
Tenga en cuenta que es posible que también deba desactivar el brillo adaptable para otros planes de energía si usa más de un plan de energía.
<× Solución 4 de 4
Reinstale el controlador de pantalla
Reinstalar el controlador de pantalla es la solución definitiva para el problema de aumento o falta de brillo de la pantalla. Para reinstalar el controlador, primero debe desinstalar la unidad de pantalla actual e instalar una copia nueva del controlador.
Puede consultar nuestro artículo sobre cómo reinstalar el controlador de pantalla en Windows 10 para obtener instrucciones paso a paso. Después de reinstalar el controlador de pantalla, asegúrese de desactivar el brillo de pantalla adaptable.
También puede interesarle el artículo Cómo ajustar el brillo del teclado retroiluminado en Windows 10.

