Solución no se puede borrar la cola de impresión en Windows 10
Actualizado 2023 de enero: Deje de recibir mensajes de error y ralentice su sistema con nuestra herramienta de optimización. Consíguelo ahora en - > este enlace
- Descargue e instale la herramienta de reparación aquí.
- Deja que escanee tu computadora.
- La herramienta entonces repara tu computadora.
Borrar la cola de impresión es un trabajo fácil en Windows 10. Sin embargo, a veces, es posible que no pueda borrar o eliminar páginas de la ventana de la cola de impresión. Cuando hace clic con el botón derecho en un documento en la ventana de la cola de impresión y hace clic en la opción Cancelar, el documento / página no se elimina de la ventana de la cola de impresión.
Si no puede borrar o eliminar uno o más documentos / páginas a través de la ventana de la cola de impresión, las siguientes soluciones deberían ayudarlo.
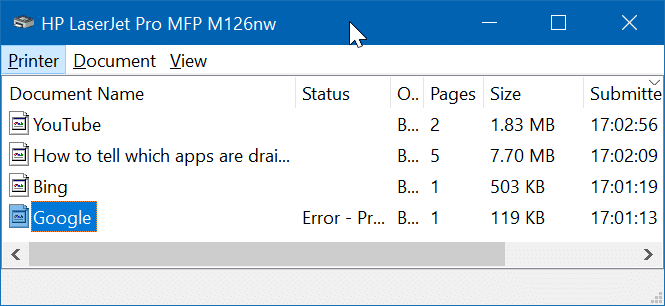
IMPORTANTE: Todos estos métodos eliminan o borran todos los documentos / páginas de la cola de impresión. No puede borrar o eliminar páginas / documentos específicos de la cola de impresión con estos métodos.
Notas importantes:
Ahora puede prevenir los problemas del PC utilizando esta herramienta, como la protección contra la pérdida de archivos y el malware. Además, es una excelente manera de optimizar su ordenador para obtener el máximo rendimiento. El programa corrige los errores más comunes que pueden ocurrir en los sistemas Windows con facilidad - no hay necesidad de horas de solución de problemas cuando se tiene la solución perfecta a su alcance:
- Paso 1: Descargar la herramienta de reparación y optimización de PC (Windows 11, 10, 8, 7, XP, Vista - Microsoft Gold Certified).
- Paso 2: Haga clic en "Start Scan" para encontrar los problemas del registro de Windows que podrían estar causando problemas en el PC.
- Paso 3: Haga clic en "Reparar todo" para solucionar todos los problemas.
<× Método 1 de 3
Detenga e inicie el servicio de cola de impresión
Paso 1: escriba services.msc en el campo de búsqueda Inicio / barra de tareas y luego presione la tecla Intro.

Paso 2: localice la entrada del servicio Administrador de trabajos de impresión . Haz un clic derecho en él y haz clic en la opción Detener para detener el servicio.
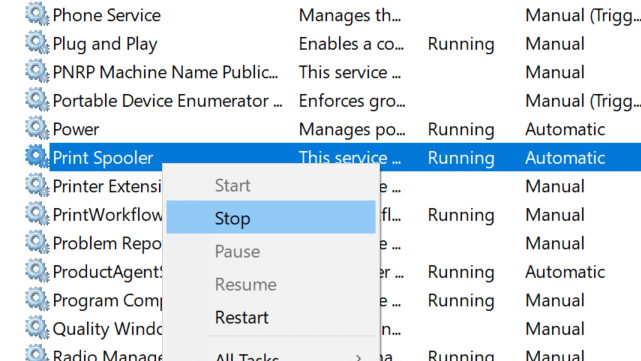
Paso 3: finalmente, haga clic con el botón derecho en el servicio Print Spooler nuevamente y luego haga clic en Iniciar opción para iniciar el servicio Print Spooler.
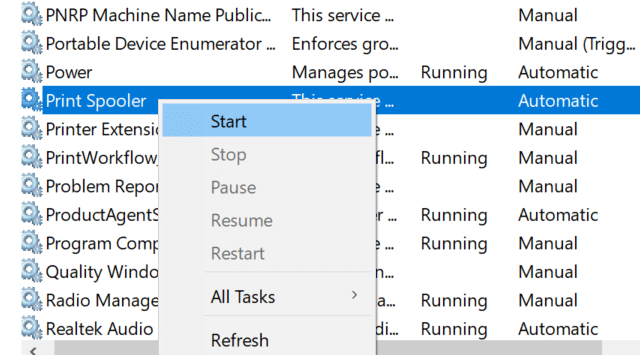
Esto debería borrar completamente la cola de impresión. Si no borra la cola de impresión, pruebe los pasos del Método 2 (desplácese hacia abajo para ver).
<× Método 2 de 2
Elimine manualmente los archivos de la cola de impresión
Paso 1: ingrese services.msc en el cuadro de búsqueda de Inicio / barra de tareas. Presione la tecla Enter para abrir el mismo.
Paso 2: Haga clic con el botón derecho en la entrada del servicio Print Spooler y haga clic en la opción Detener .
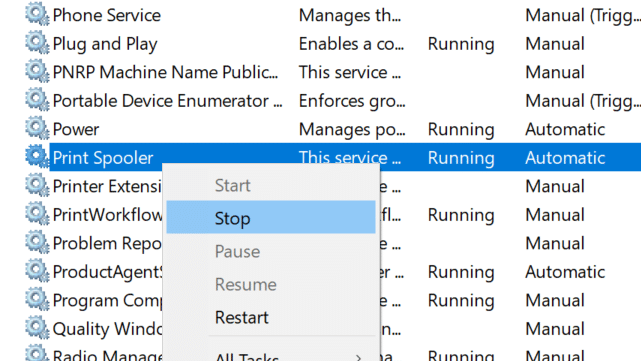
Paso 3: abra el Explorador de archivos y luego navegue a la siguiente carpeta:
C: \\ Windows \\ System32 \\ spool \\ IMPRESORAS
En la ruta anterior, reemplace 'C' con el nombre de la unidad donde está instalado Windows 10.

Si aparece el siguiente cuadro de diálogo con el mensaje 'Actualmente no tiene permiso para acceder a esta carpeta', haga clic en el botón Continuar para obtener acceso permanente a la carpeta IMPRESORAS. Obtener acceso a la carpeta PRINTERS es un trabajo que se realiza una sola vez y no obtendrá este cuadro de diálogo a partir de la próxima vez.
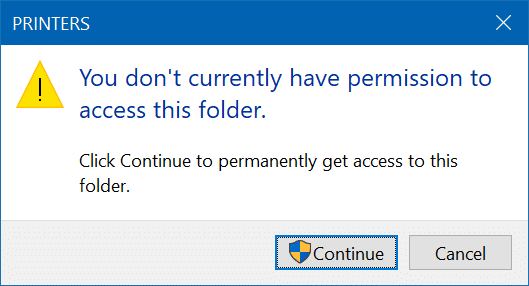
Paso 4: seleccione todos los archivos dentro de la carpeta IMPRESORAS y luego elimínelos.
Si aparece el cuadro de diálogo de confirmación de eliminación, haga clic en el botón Sí .
Paso 5: en la ventana Servicios, haga clic con el botón derecho en la entrada de la cola de impresión nuevamente y haga clic en la opción Iniciar para iniciar la impresión. Servicio spooler.
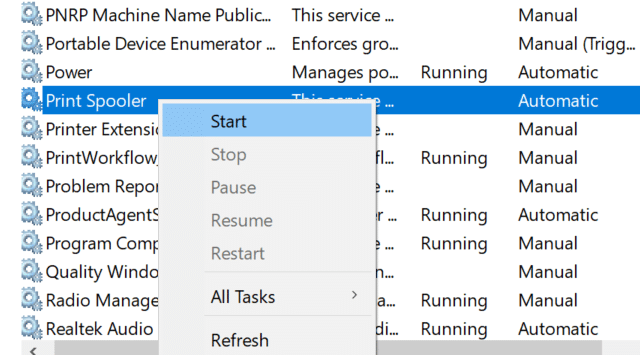
Esto debería borrar la cola de impresión en Windows 10.
<× Método 3 de 3
Borre los archivos de la cola de impresión a través del símbolo del sistema
En este método, usamos el símbolo del sistema para detener el servicio de cola de impresión, eliminar los archivos de la cola de impresión guardados en la carpeta PRINTERS y luego iniciar de nuevo el servicio de cola de impresión.
Paso 1: ejecute el símbolo del sistema como administrador. Para hacerlo, escriba CMD en el campo de búsqueda de Inicio / barra de tareas, haga clic con el botón derecho en la entrada del símbolo del sistema y luego haga clic en Ejecutar como administrador opción.
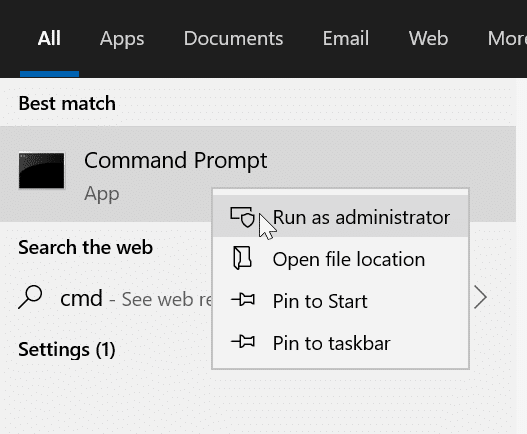
Paso 2: en la ventana del símbolo del sistema, escriba el siguiente comando:
spooler de parada neta
Presione la tecla Enter . Esto detendrá el servicio Print Spooler.
Paso 3: a continuación, escriba este comando (copiar y pegar):
del% systemroot% \\ System32 \\ spool \\ printers \\ */ Q
Pulsa la tecla Intro para eliminar todos los archivos de la carpeta IMPRESORAS.
Paso 4: por último, vuelva a iniciar el servicio de cola de impresión con este comando.
Administrador de cola de inicio neto
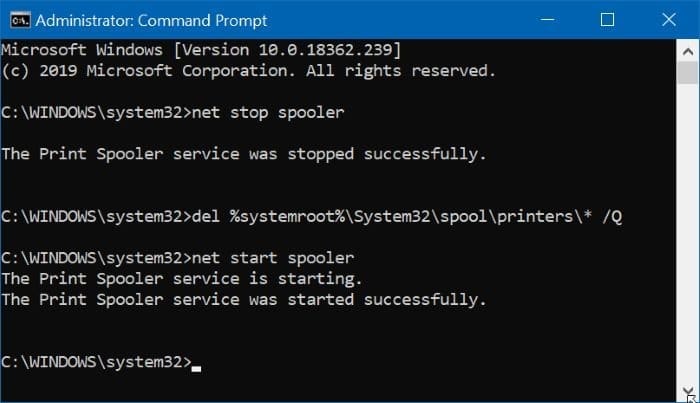
Puede cerrar el símbolo del sistema ahora. Esto debería ayudarlo a despejar la cola de impresión.

