Solución no se puede cerrar la ventana de Cortana en Windows 10
Actualizado 2023 de enero: Deje de recibir mensajes de error y ralentice su sistema con nuestra herramienta de optimización. Consíguelo ahora en - > este enlace
- Descargue e instale la herramienta de reparación aquí.
- Deja que escanee tu computadora.
- La herramienta entonces repara tu computadora.
Durante el pasado fin de semana, reinstalé Windows 10 en mi portátil ThinkPad. Esta vez, en lugar de usar una cuenta de Microsoft para iniciar sesión, creé una cuenta de usuario local y comencé a usarla.
Después de instalar Windows 10, mientras instalaba los controladores de dispositivo, noté que la ventana de Cortana (ventana de inicio de sesión) estaba abierta. Como no estaba interesado en Cortana (ya que casi no lo uso), quería cerrarlo, pero hacer clic en el botón de cierre solo lo minimizaría.
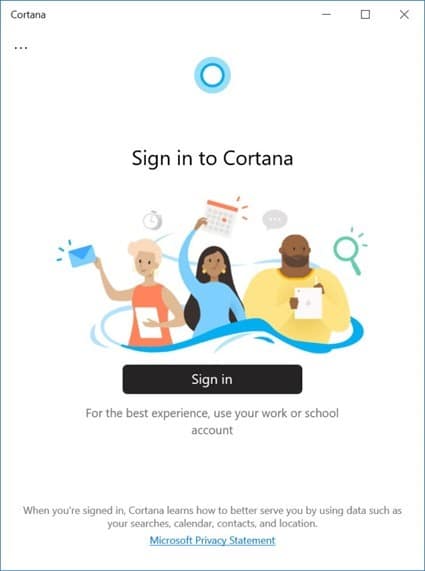
El botón Cortana en la barra de tareas (que eliminé más tarde de la barra de tareas) no ofrecía una opción para cerrar la ventana. Además, tampoco había un icono de Cortana en la bandeja del sistema. Entonces, ¿cómo cerramos la ventana de Cortana en Windows 10?
Notas importantes:
Ahora puede prevenir los problemas del PC utilizando esta herramienta, como la protección contra la pérdida de archivos y el malware. Además, es una excelente manera de optimizar su ordenador para obtener el máximo rendimiento. El programa corrige los errores más comunes que pueden ocurrir en los sistemas Windows con facilidad - no hay necesidad de horas de solución de problemas cuando se tiene la solución perfecta a su alcance:
- Paso 1: Descargar la herramienta de reparación y optimización de PC (Windows 11, 10, 8, 7, XP, Vista - Microsoft Gold Certified).
- Paso 2: Haga clic en "Start Scan" para encontrar los problemas del registro de Windows que podrían estar causando problemas en el PC.
- Paso 3: Haga clic en "Reparar todo" para solucionar todos los problemas.
Parece que la única forma de cerrar la ventana de Cortana es matar la aplicación Cortana a través del Administrador de tareas.
Y si no usa la aplicación Cortana, puede configurar la aplicación para evitar que se cargue con Windows 10. Es decir, si no desea que Cortana se inicie por sí solo, lo mejor es configurarla para que no comience con Windows 10.
Elimine la aplicación Cortana a través del Administrador de tareas
Paso 1: abra el Administrador de tareas haciendo clic derecho en un lugar vacío en la barra de tareas y luego haciendo clic en la opción Administrador de tareas . Si te encanta usar los atajos de teclado, usa las teclas Ctrl + Shift + Esc para iniciar rápidamente el Administrador de tareas.
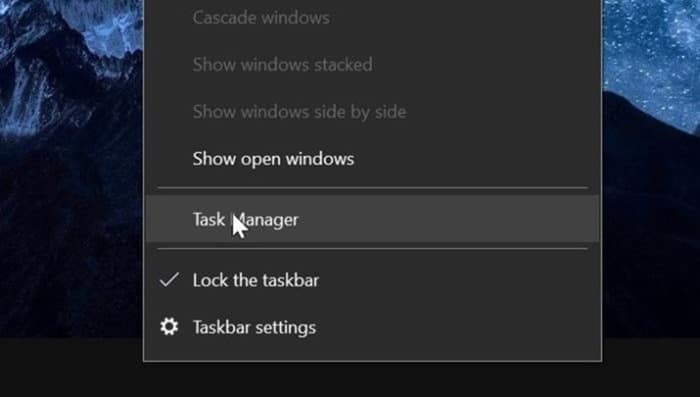
Paso 2: si obtiene la versión mínima del Administrador de tareas, haga clic en el botón Más detalles . De lo contrario, continúe con el siguiente paso.
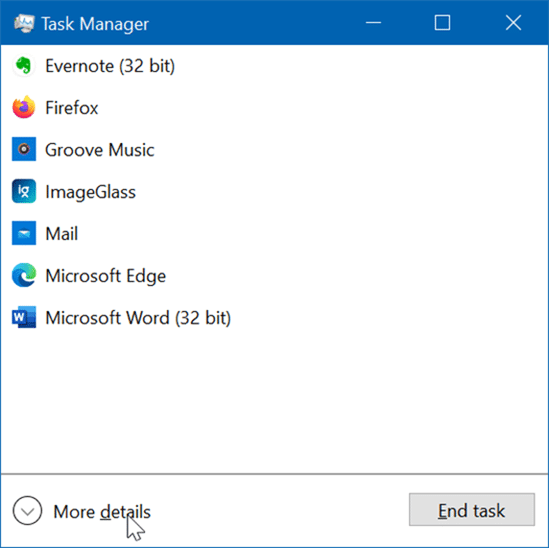
Paso 3: en la pestaña Procesos , busque la entrada Cortana . Una vez encontrado, haga clic con el botón derecho en la entrada de Cortana y luego haga clic en la opción de proceso Finalizar .
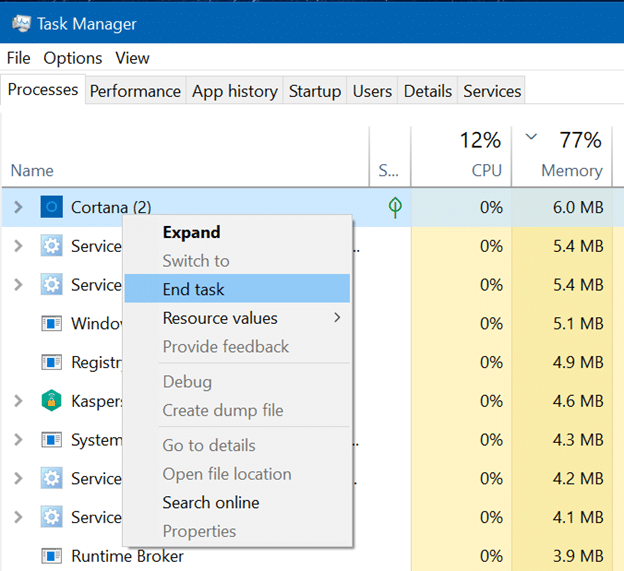
Evitar que Cortana se inicie automáticamente con Windows 10
Paso 1: abra el Administrador de tareas.
Paso 2: en la pestaña Inicio , haga clic con el botón derecho en la entrada de Cortana y luego haga clic en Desactivar opción. Esto evitará que la aplicación Cortana se cargue con Windows 10.
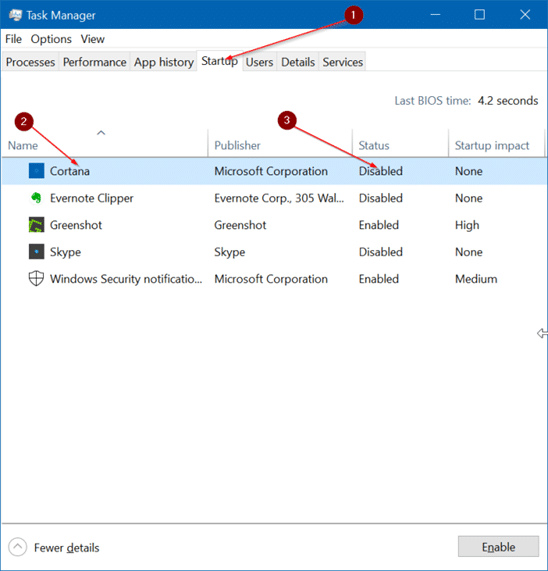
Mientras tanto, si no usa Cortana, puede eliminarlo por completo siguiendo las sencillas instrucciones de nuestra guía escrita anteriormente sobre cómo desinstalar o reinstalar la aplicación Cortana en la guía de Windows 10.

