Solución no se puede escribir en la barra de búsqueda de Windows 10
Actualizado 2023 de enero: Deje de recibir mensajes de error y ralentice su sistema con nuestra herramienta de optimización. Consíguelo ahora en - > este enlace
- Descargue e instale la herramienta de reparación aquí.
- Deja que escanee tu computadora.
- La herramienta entonces repara tu computadora.
Una barra de búsqueda en Windows 10 es la característica más atractiva del sistema operativo. Con esta función, puede buscar las aplicaciones instaladas que desee e incluso los archivos también se pueden ubicar con ella. Por lo tanto, cuando un servicio de este tipo comienza a responder con retraso, es posible que se sienta frustrado porque tendrá que buscar los archivos y las aplicaciones usted mismo.
Muchos usuarios han informado que no pueden escribir en la barra de búsqueda de Windows 10. Para tales consumidores, he redactado una guía completa para Arreglar No se puede escribir en la barra de búsqueda de Windows 10 . Presentaré varias soluciones de resolución de problemas que son fáciles de entender y realizar.
4 formas de solucionar el problema No se puede escribir en la barra de búsqueda de Windows 10
Uso de PowerShell
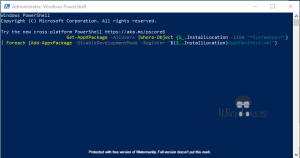
- Presione las teclas Windows+X de su teclado.
- Seleccione Windows PowerShell (Administrador ) en el menú que aparece.
- Una vez que su interfaz de PowerShell, ejecute el siguiente comando en ella:
- Get-AppXPackage -AllUsers | Where-Object {$ _. InstallLocation -like "* SystemApps *"} | Foreach {Add-AppxPackage -DisableDevelopmentMode -Register “$ ($ _. InstallLocation) AppXManifest.xml“}
- Cuando se ejecute el comando proporcionado anteriormente, cierre PowerShell y verifique si ahora la barra de búsqueda de Windows 10 le permite escribir o no.
- Si aún enfrenta un error, abra PowerShell nuevamente e implique el siguiente comando:
- $ manifest = (Get-AppxPackage Microsoft.WindowsStore) .InstallLocation+‘AppxManifest.xml"; Add-AppxPackage -DisableDevelopmentMode -Register $ manifest
- Después de ejecutar el comando, cierre PowerShell y reinicie su PC.
Reiniciar la búsqueda de Cortana
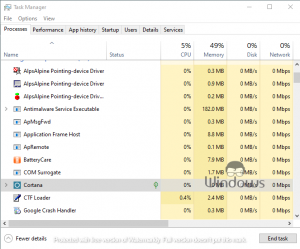
Notas importantes:
Ahora puede prevenir los problemas del PC utilizando esta herramienta, como la protección contra la pérdida de archivos y el malware. Además, es una excelente manera de optimizar su ordenador para obtener el máximo rendimiento. El programa corrige los errores más comunes que pueden ocurrir en los sistemas Windows con facilidad - no hay necesidad de horas de solución de problemas cuando se tiene la solución perfecta a su alcance:
- Paso 1: Descargar la herramienta de reparación y optimización de PC (Windows 11, 10, 8, 7, XP, Vista - Microsoft Gold Certified).
- Paso 2: Haga clic en "Start Scan" para encontrar los problemas del registro de Windows que podrían estar causando problemas en el PC.
- Paso 3: Haga clic en "Reparar todo" para solucionar todos los problemas.
- Haga clic con el botón derecho en la barra de tareas de Windows 10 y seleccione Administrador de tareas
- En la pestaña Proceso, seleccione Cortana
- Después de seleccionar Cortana, haga clic en Finalizar tarea
- Ahora cierre el Administrador de tareas
- Haga clic una vez en la barra de búsqueda o simplemente presione el botón Windows+S .
- Intente escribir en la barra de búsqueda de Windows 10 .
Utilice un enfoque diferente

- Inicie la utilidad explorador de archivos .
- Navegue a la siguiente dirección de disco:
- C: \ Windows \ System32
- Busque y abra la aplicación ctfmon.exe .
- Ahora cierre el Explorador de archivos .
- Compruebe ahora si puede realizar una búsqueda o no.
Restablecer el Explorador de archivos
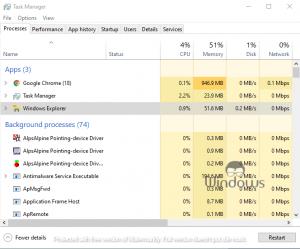
- Abra el Administrador de tareas mediante el menú de la barra de tareas de Windows 10.
- Ubique el Explorador de Windows que se encuentra dentro de la pestaña Proceso.
- Después de seleccionar el Explorador de Windows, haga clic en Reiniciar .
- Su explorador de archivos se reiniciará instantáneamente.
Eso es todo, sigue visitando WindowsBoy para obtener más información.

