Solución no se puede hacer clic derecho en el escritorio en Windows 10
Actualizado 2023 de enero: Deje de recibir mensajes de error y ralentice su sistema con nuestra herramienta de optimización. Consíguelo ahora en - > este enlace
- Descargue e instale la herramienta de reparación aquí.
- Deja que escanee tu computadora.
- La herramienta entonces repara tu computadora.
Un clic con el botón derecho en el escritorio le brinda acceso rápido a la configuración de personalización, la configuración del icono del escritorio y la configuración de pantalla.
Hemos visto a muchos usuarios de Windows 10 quejarse de que no pueden hacer clic con el botón derecho en el escritorio o no sucede nada cuando se hace clic con el botón derecho en el escritorio.
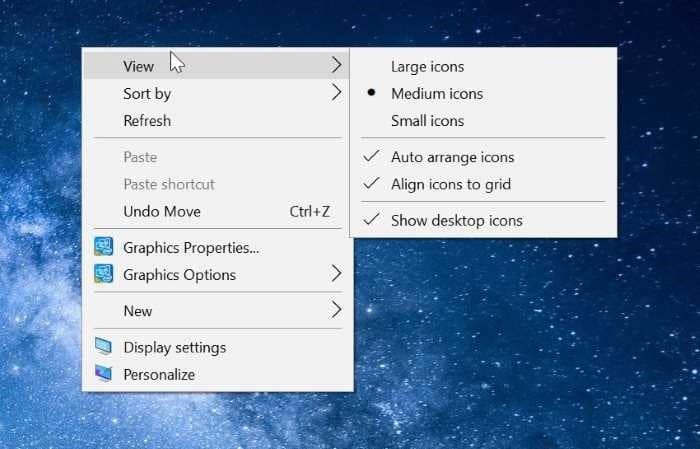
Cuando no puede hacer clic con el botón derecho en el escritorio, puede abrir el Panel de control o la aplicación Configuración para acceder a la configuración de pantalla y la configuración de personalización, pero el acceso a la configuración de los iconos del escritorio solo es posible con un clic derecho en el escritorio.
Notas importantes:
Ahora puede prevenir los problemas del PC utilizando esta herramienta, como la protección contra la pérdida de archivos y el malware. Además, es una excelente manera de optimizar su ordenador para obtener el máximo rendimiento. El programa corrige los errores más comunes que pueden ocurrir en los sistemas Windows con facilidad - no hay necesidad de horas de solución de problemas cuando se tiene la solución perfecta a su alcance:
- Paso 1: Descargar la herramienta de reparación y optimización de PC (Windows 11, 10, 8, 7, XP, Vista - Microsoft Gold Certified).
- Paso 2: Haga clic en "Start Scan" para encontrar los problemas del registro de Windows que podrían estar causando problemas en el PC.
- Paso 3: Haga clic en "Reparar todo" para solucionar todos los problemas.
A continuación se muestran las dos soluciones de trabajo que puede usar para habilitar nuevamente el clic derecho en el escritorio de Windows 10. Tenga en cuenta que si el menú contextual se abre muy lentamente, consulte nuestra corrección del menú contextual del escritorio lento en el artículo de Windows 10.
<× Solución 1 de 2
Desactiva el modo tableta
Windows 10 está diseñado para ejecutarse tanto en computadoras como en tabletas. Para ayudar a los usuarios de tabletas, existe una función llamada modo tableta. El modo tableta, cuando está activado, muestra el menú Inicio completo y no muestra el escritorio con el que todos estamos familiarizados.
De forma predeterminada, Windows 10 activa automáticamente el modo tableta solo si descubre que está ejecutando Windows 10 en una tableta. Pero a veces puede activar el modo tableta incluso cuando está en una computadora portátil o de escritorio normal.
A continuación se explica cómo desactivar el modo tableta:
Paso 1: navegue a la aplicación Configuración \u0026 gt; Sistema \u0026 gt; Modo tableta .
Paso 2: en el cuadro desplegable Cuando inicio sesión , seleccione Usar modo de escritorio .
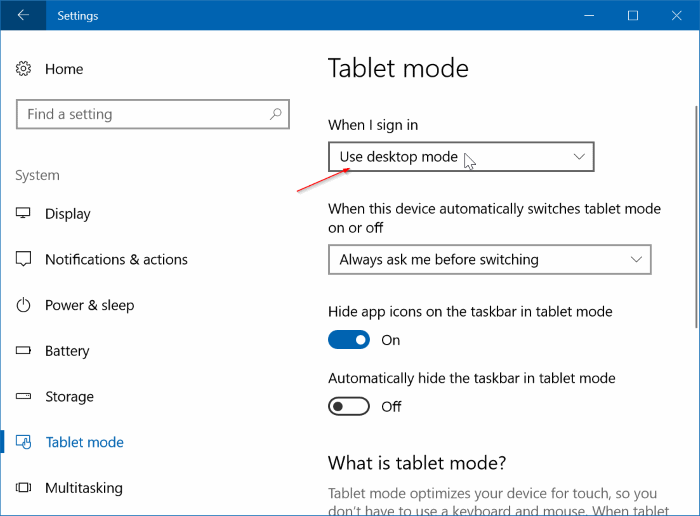
Cierra sesión y vuelve a iniciar sesión para desactivar el modo tableta. También puede reiniciar para desactivar el modo tableta. Ahora debería poder hacer clic con el botón derecho en el escritorio.
<× Solución 2 de 2
Compruebe si el clic derecho está deshabilitado en el Registro
Se puede desactivar el menú contextual o el botón derecho del ratón haciendo los cambios necesarios en el Registro. Pero cuando el menú contextual está deshabilitado, no podrá hacer clic con el botón derecho no solo en el escritorio, sino también en el Explorador de archivos o el Explorador de Windows.
Habilitar el menú contextual o el menú contextual es fácil. A continuación, se explica cómo hacerlo.
Paso 1: abra el Editor del Registro escribiendo Regedit.exe en la búsqueda de Inicio / barra de tareas y luego presionando la tecla Enter.
Paso 2: en el Editor del registro, navegue hasta la siguiente clave:
HKEY_CURRENT_USER \\ Software \\ Microsoft \\ Windows \\ CurrentVersion \\ Policies \\ Explorer
Paso 3: en el lado derecho, busque un valor llamado NoViewContextMenu .
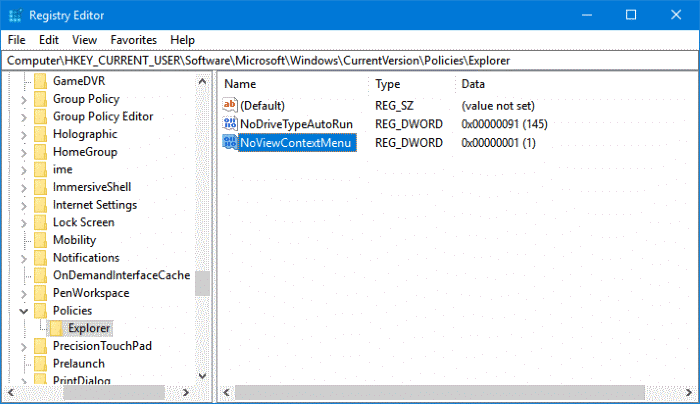
Paso 4: haga doble clic en el valor NoViewContextMenu y cambie sus datos de valor a 0 (cero) para habilitar el clic derecho.
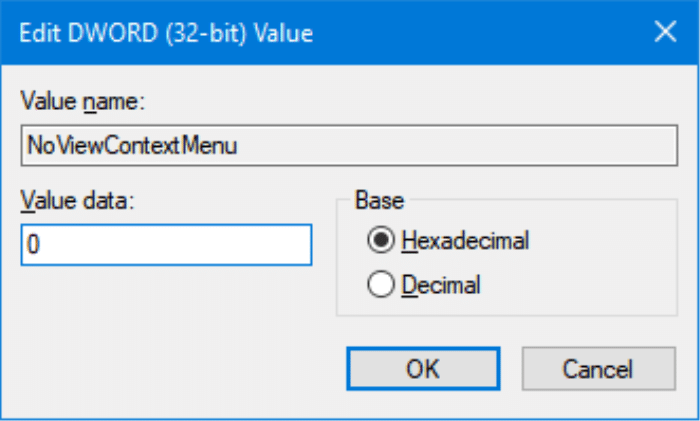
Si NoViewContextMenu no existe, no es necesario hacer nada. La ausencia de NoViewContextMenu indica que el clic derecho no se ha deshabilitado en el Registro.
Cierre el Editor del registro. Reinicie el Explorador de Windows o cierre la sesión y luego inicie sesión nuevamente para poder hacer clic con el botón derecho en el escritorio. Reiniciar su PC hará el mismo trabajo.

