Solución - No se puede imprimir después de la actualización de Windows 10
Actualizado 2023 de enero: Deje de recibir mensajes de error y ralentice su sistema con nuestra herramienta de optimización. Consíguelo ahora en - > este enlace
- Descargue e instale la herramienta de reparación aquí.
- Deja que escanee tu computadora.
- La herramienta entonces repara tu computadora.
¿La impresora de su ordenador no funciona después de que el sistema haya recibido una actualización? De hecho, algunos usuarios de Windows 10 se han quejado de este problema en el foro. Aunque este problema puede haberse producido debido a la actualización recientemente instalada en el sistema, existe la posibilidad de que el problema esté en la propia impresora.
Solución 1 - Apague y encienda la impresora
En este caso, debería funcionar un ciclo de alimentación de la impresora.
Pasos para apagar la impresora
1. Al principio, cambieEN su impresora.
Notas importantes:
Ahora puede prevenir los problemas del PC utilizando esta herramienta, como la protección contra la pérdida de archivos y el malware. Además, es una excelente manera de optimizar su ordenador para obtener el máximo rendimiento. El programa corrige los errores más comunes que pueden ocurrir en los sistemas Windows con facilidad - no hay necesidad de horas de solución de problemas cuando se tiene la solución perfecta a su alcance:
- Paso 1: Descargar la herramienta de reparación y optimización de PC (Windows 11, 10, 8, 7, XP, Vista - Microsoft Gold Certified).
- Paso 2: Haga clic en "Start Scan" para encontrar los problemas del registro de Windows que podrían estar causando problemas en el PC.
- Paso 3: Haga clic en "Reparar todo" para solucionar todos los problemas.
2. Mientras la impresora está encendida, simplemente saque los cartuchos de tinta de ella.
3. A continuación, puede girarOFFla impresora simplemente pulsando el interruptor de encendido.
4. Una vez que esté seguro de que la impresora está apagada, desenchufe los cables de la impresora del sistema.
4. Siguiente,cerrarsu ordenador.
5. En última instancia, cambiarOFFel router WiFi (si su impresora es compatible con la impresión inalámbrica)
Entonces, espera un minuto.
Pasos para poner en marcha el sistema-
Siga estos pasos para poner en marcha el sistema.
1. Después de esperar un minuto, cambieEN la impresora.
2. A continuación, vuelva a colocar el cartucho en su impresora.
3. A continuación, es el momento de cambiarENsu sistema.
4. Si estaba utilizando el WiFi, gireENel router WiFi para completar el proceso.
Solución 2 - Desinstalar la actualización recientemente instalada
Puede desinstalar del ordenador la actualización recientemente instalada.
Paso 1 - Desinstalar la antigua Windows Update
1. Al principio, pulse la teclaTecla de Windows+R llaves juntas.
2. A continuación, escriba "appwiz.cpl" y haga clic en "OK".
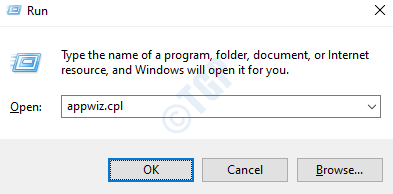
3. Después de que se abra la ventana de Programa y características, haga clic en "Ver las actualizaciones instaladas".
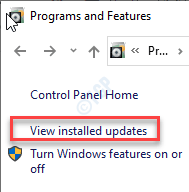
4. Ahora, simplemente desplázate hacia abajo para encontrar la actualización más reciente que puede haber causado el problema.
5. Haga clic con el botón derecho del ratón y pulse "Desinstalar".
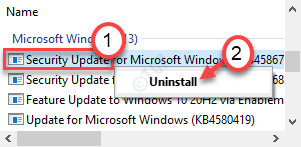
Esto desinstalará la actualización de su ordenador.
Ahora, sóloreiniciar su ordenador.
Paso 2 - Detener la actualización
Puede aplazar la actualización de Windows hasta 35 días.
1. Abrir la ventana de Configuración pulsando la teclaTecla de Windows+Illaves juntas.
2. A continuación, haga clic en el botón "Actualización y seguridad".
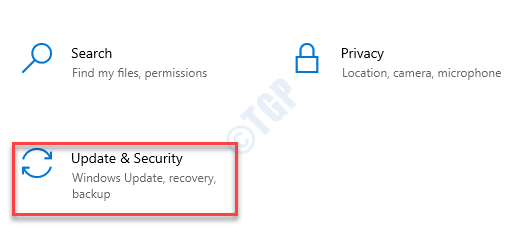
3. A continuación, en el lado izquierdo, haga clic en el botón "Actualización de Windows".
4. A continuación, haga clic en el botón "Opciones avanzadas".
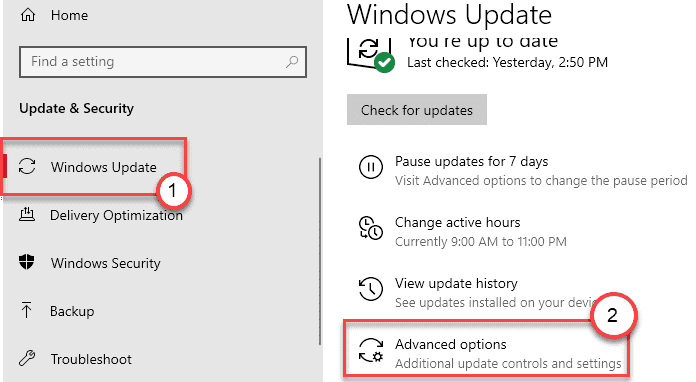
5. Ahora, desplácese hacia abajo para ver elActualizaciones de la pausa'... ajustes.
6. A continuación, seleccione la última fecha de la lista de fechas.
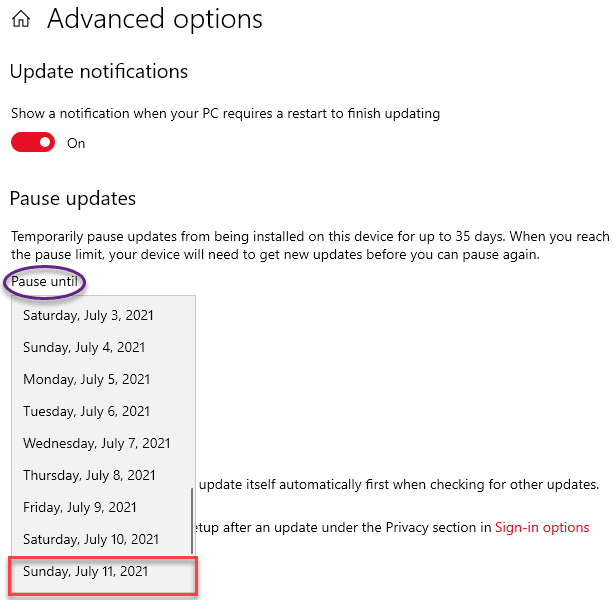
Esto debería solucionar el problema yreiniciarsu ordenador.
Solución 3 - Ejecutar la restauración del sistema
Si la desinstalación del último parche de actualización no le funciona, intente restaurar el ordenador mediante la restauración del sistema.
1. Pulse el botónTecla Windows+Rllaves juntas. Tipo "rstrui".
2. A continuación, haga clic en el botón "OK".
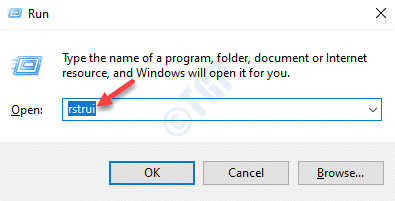
3. Cuando elRestauración del sistemaaparece, haga clic en "Siguiente".
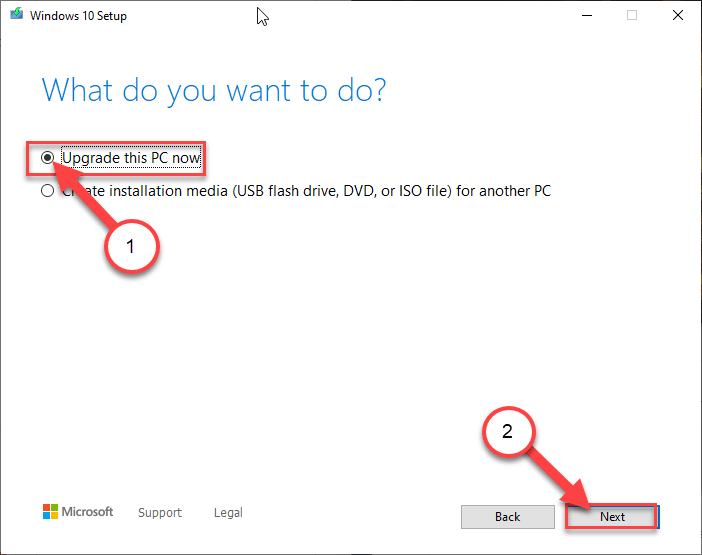
4. Ahora,comprobarsobre el "Mostrar más puntos de restauración".
Verá más puntos de restauración en la pantalla.
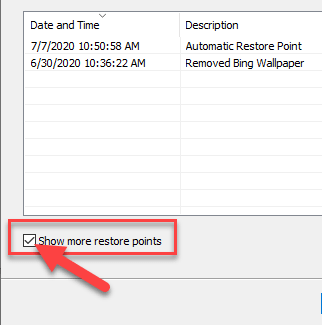
5. Aquí elija el punto de restauración por fecha antes de la instalación de esta actualización de Windows.
6. Haga clic en "Siguiente".
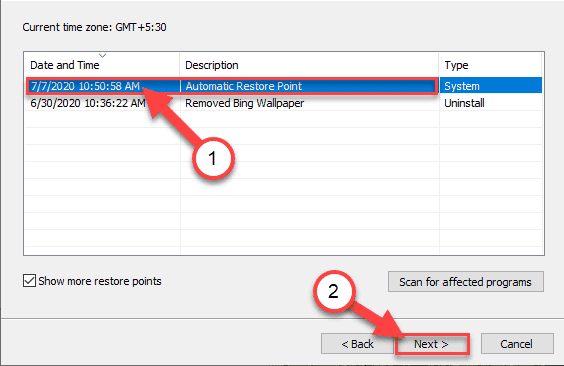
7. Simplemente haga clic en "Acabado" para finalizar el proceso.
En cuanto haga clic en la opción "Finalizar", comenzará el proceso de restauración.
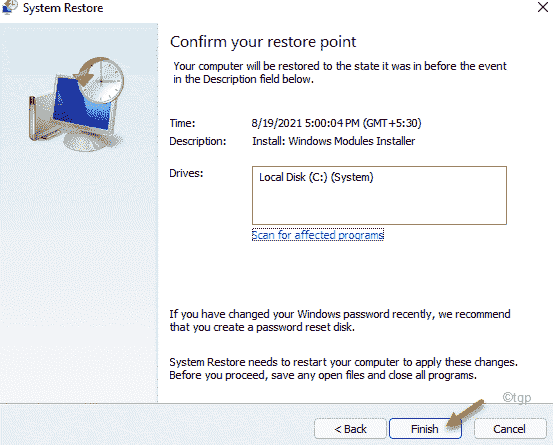
Su ordenador se reiniciará y la Restauración del Sistema restaurará el sistema a la fecha anterior a la instalación de la actualización problemática.
Solución 4 - Restablecer el servicio Printer Spooler
Tienes que reiniciar el servicio de cola de impresión.
1. Al principio, pulse la teclaTecla Windows+Rllaves juntas.
2. A continuación, escriba "servicios.msc" y pulseEntre en.
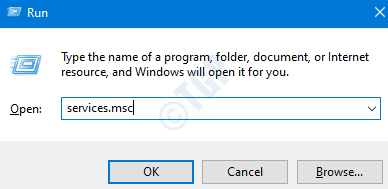
3. Aquí verás todos los servicios asociados a tu ordenador.
4. Ahora, haga doble clic en el botón "Distribuidor de impresión" una vez que se ha dado cuenta de ello.
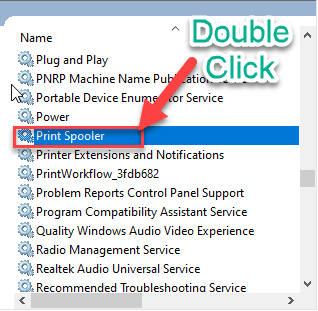
4. Sólo tienes que configurar el "Tipo de inicio:" a la "Automático".
5. A continuación, debe hacer clic en "Stop" para finalizar el servicio.
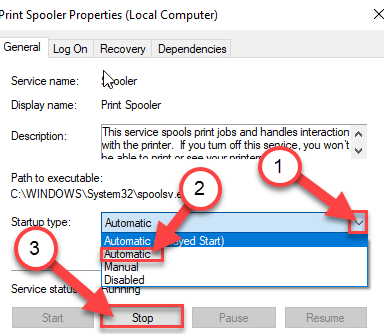
6. Para guardar la configuración, haga clic en "Aplicar" y "OK".
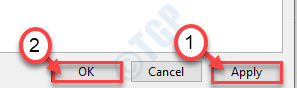
Ahora, minimiza elServicios utilidad.
7. PulseTecla de Windows+E para abrir elEjecutar ventana.
8. A continuación, vaya a esta ubicación 0en el explorador de archivos.
C:\NWINDOWS\Nsistema32\Npuntos de vista
9. Al intentar acceder a la carpeta puede ver un aviso, haga clic en "Continuar".
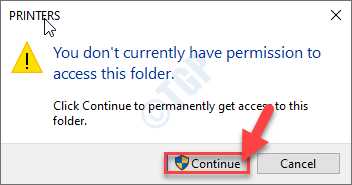
10. Hay que seleccionar todos los archivos y carpetas dentro delIMPRESOREScarpeta.
11. Para borrar el contenido de la carpeta, pulse la tecla 'Borrar' llave.
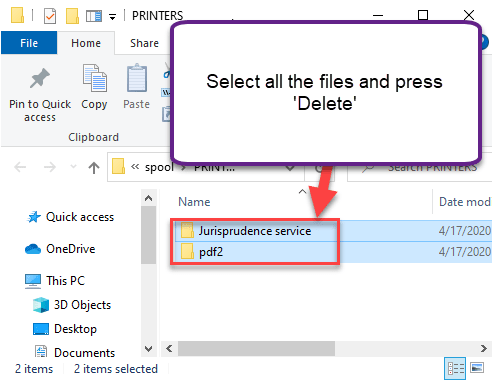
Cerrar elExplorador de archivos ventana.
Maximizar la pantalla de Servicios.
12. Finalmente,Haga clic con el botón derecho del ratón ensobre el "Distribuidor de impresión" servicio.
13. A continuación, haga clic en "Inicie" para reanudar el servicio.
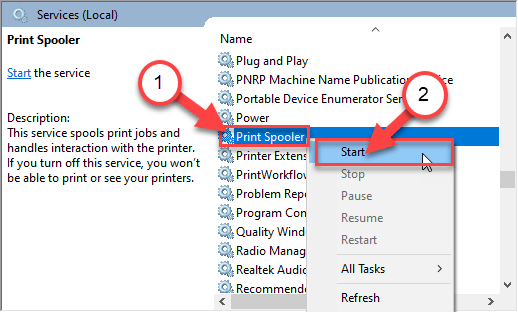
Cierre la pantalla de Servicios en su ordenador.
Solución 5 - Solucionar el problema de la impresora
Solucionar este problema después de la actualización de Windows con
1. En primer lugar, pulse la teclaBotón de Windowsy elSy escriba "Solucionar problemas".
2. Simplemente, pulse el botón "Entre en".
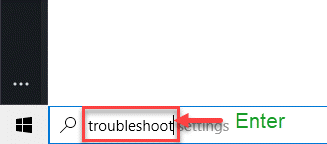
3. A continuación, debe desplazarse hacia abajo y hacer clic en el botón "Otros solucionadores de problemas".
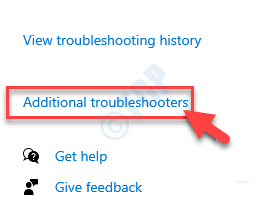
4. En la parte derecha, desplácese hacia abajo y haga clic en el botón "Impresora".
5. A continuación, haga clic en "Ejecutar el solucionador de problemas" para ejecutar el solucionador de problemas.
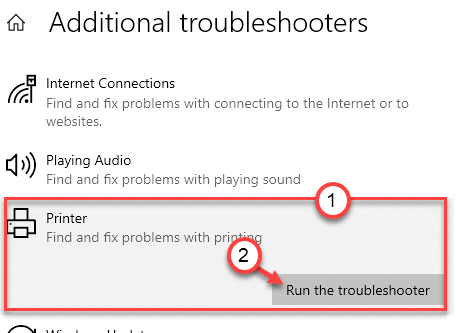
6. A continuación, haga clic en el botón "Avanzado" para ver la configuración avanzada del diagnóstico de la impresora.
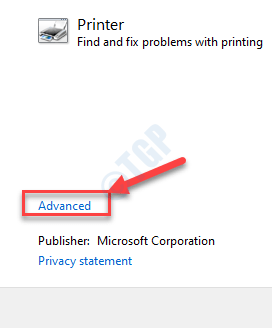
7. Justo,comprobarla caja "Aplicar las reparaciones automáticamente".
8. Después de eso, vaya al siguiente paso, haga clic en "Siguiente".
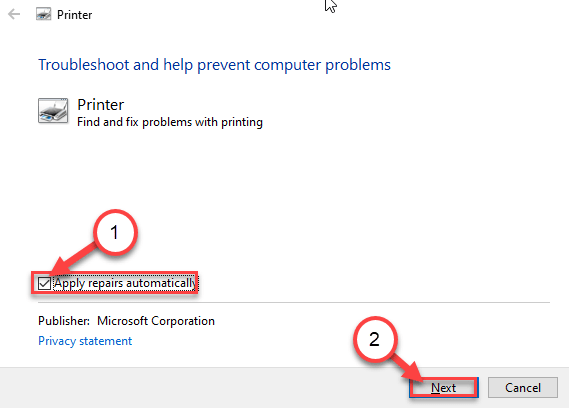
9. A continuación, seleccione su impresora en la lista de dispositivos.
10. A continuación, pulse de nuevo en "Siguiente".
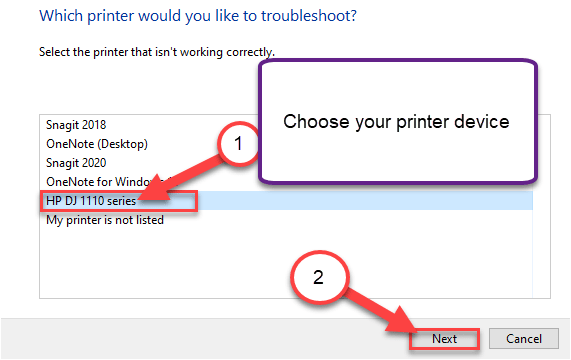
11. A continuación, haga clic en "Aplique esta corrección".
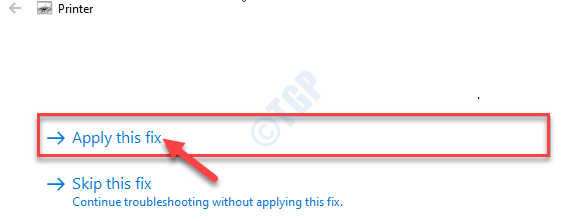
Finalmente, cierre la pantalla del solucionador de problemas cuando el proceso de solución de problemas haya terminado. Compruebe si está viendo el
Solución 6 - Desinstalar y volver a instalar el dispositivo de impresión
1. PulsandoTecla de Windows+R debe abrir elEjecutar ventana.
2. Escriba "devmgmt.msc" y haga clic en "OK".
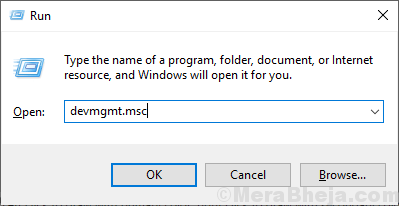
3. En elAdministrador de dispositivos expanda la sección "Cola de impresión".
4. Entonces, Haga clic con el botón derecho del ratón en en la impresora y haga clic en "Desinstalar el dispositivo".
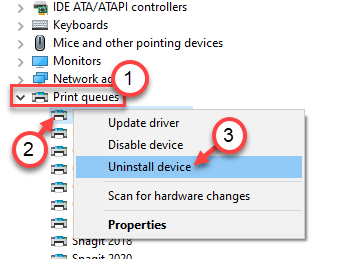
5. Una vez más, haga clic en "Desinstalar" para confirmar el proceso de desinstalación.
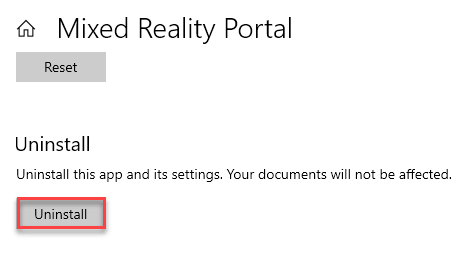
A continuación, cierre la ventana del Administrador de dispositivos.

