Solución no se puede iniciar en modo seguro en Windows 10
Actualizado 2023 de enero: Deje de recibir mensajes de error y ralentice su sistema con nuestra herramienta de optimización. Consíguelo ahora en - > este enlace
- Descargue e instale la herramienta de reparación aquí.
- Deja que escanee tu computadora.
- La herramienta entonces repara tu computadora.
Nunca se puede decir que Windows 10 es solo una farsa. Porque está desarrollado para ayudar a los consumidores a aprovechar al máximo sus computadoras. Es por eso que cuando el arranque normal de Windows comienza a responder con retraso, los usuarios pueden acceder al poder del modo seguro para hacer el trabajo.
Pero ahora hay una serie de usuarios que no pueden arrancar en modo seguro. No existe una solución exacta para evitar este problema. Pero puede implicar un enfoque diferente para completar la tarea. Básicamente, obtendrá varias formas de corregir el error No se puede iniciar en modo seguro en Windows 10 .
Cuatro formas de solucionar el problema No se puede iniciar en modo seguro en Windows 10
Usar la configuración del sistema
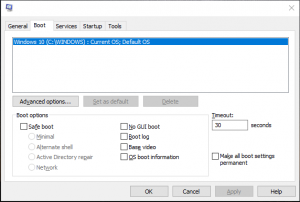
- Pulsa las teclas Win+R de tu teclado.
- Ejecute msconfig desde el cuadro Ejecutar.
- Navegue a la pestaña Arranque .
- Marque la casilla de verificación Arranque seguro y haga clic en el botón Aceptar .
- Cuando su sistema se reinicie, se iniciará en Modo seguro .
Acceder al menú de energía
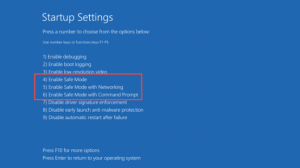
Notas importantes:
Ahora puede prevenir los problemas del PC utilizando esta herramienta, como la protección contra la pérdida de archivos y el malware. Además, es una excelente manera de optimizar su ordenador para obtener el máximo rendimiento. El programa corrige los errores más comunes que pueden ocurrir en los sistemas Windows con facilidad - no hay necesidad de horas de solución de problemas cuando se tiene la solución perfecta a su alcance:
- Paso 1: Descargar la herramienta de reparación y optimización de PC (Windows 11, 10, 8, 7, XP, Vista - Microsoft Gold Certified).
- Paso 2: Haga clic en "Start Scan" para encontrar los problemas del registro de Windows que podrían estar causando problemas en el PC.
- Paso 3: Haga clic en "Reparar todo" para solucionar todos los problemas.
- Haga clic una vez en el botón Menú de inicio .
- Mantén presionada la tecla Mayús del teclado y haz clic con el botón derecho en el botón Reiniciar .
- Haga clic en Solucionar problemas
- Haga clic en Opciones avanzadas
- Seleccione Configuración de inicio y haga clic en Reiniciar
- Una vez que su computadora se reinicie, será redirigido a una pantalla azul.
- Cuando aparezca, presione F4 para seleccionar Habilitar modo seguro
- Permita que su PC se reinicie nuevamente.
Arrancar mediante USB/CD

- Conecta USB/CD de recuperación con tu PC.
- Reinicie su computadora.
- Seleccione iniciar desde el dispositivo (USB o CD) cuando se reinicie.
- En Elija la pantalla de distribución del teclado , seleccione la distribución que desee.
- Dentro del menú Elija su pantalla, utilice el primer método proporcionado anteriormente para completar la tarea.
Obtenga un software de terceros
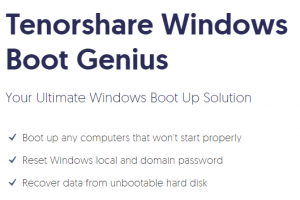
Si ninguno de los métodos anteriores le funciona, entonces necesita un software de terceros. Para eso, puede usar Tenorshare Windows Boot Genius. Este software le ayuda a iniciar Windows 10 en modo seguro y también le permite recuperar sus datos desde un pendrive.

