Solución pantalla roja de error crítico de Google Chrome
Actualizado 2023 de enero: Deje de recibir mensajes de error y ralentice su sistema con nuestra herramienta de optimización. Consíguelo ahora en - > este enlace
- Descargue e instale la herramienta de reparación aquí.
- Deja que escanee tu computadora.
- La herramienta entonces repara tu computadora.
Al usar Google Chrome, algunos usuarios informaron un error de estafa de pantalla roja. Entonces, si le preocupa la misma situación, aquí hay una lista de soluciones para ayudarlo. Puede realizar varios procedimientos para Reparar la pantalla roja de error crítico de Google Chrome . Y por su bien, habilite el Firewall de Windows Defender antes de dar a entender los pasos redactados.
Compruebe si el Firewall de Windows está bloqueando puertos o programas-Cómo hacerlo
5 formas de corregir la pantalla roja de error crítico de Google Chrome
Escanee su PC
Una de las principales razones de la pantalla roja de error crítico de Google Chrome es que su disco duro está infectado por un malware mortal. Entonces, para mantener su disco duro protegido contra virus y bloatware, le recomiendo que utilice Malwarebytes . Porque este antivirus ayuda mejor en caso de que se enfrente a un error de pantalla roja de Chrome.

Notas importantes:
Ahora puede prevenir los problemas del PC utilizando esta herramienta, como la protección contra la pérdida de archivos y el malware. Además, es una excelente manera de optimizar su ordenador para obtener el máximo rendimiento. El programa corrige los errores más comunes que pueden ocurrir en los sistemas Windows con facilidad - no hay necesidad de horas de solución de problemas cuando se tiene la solución perfecta a su alcance:
- Paso 1: Descargar la herramienta de reparación y optimización de PC (Windows 11, 10, 8, 7, XP, Vista - Microsoft Gold Certified).
- Paso 2: Haga clic en "Start Scan" para encontrar los problemas del registro de Windows que podrían estar causando problemas en el PC.
- Paso 3: Haga clic en "Reparar todo" para solucionar todos los problemas.
Eliminar programas problemáticos
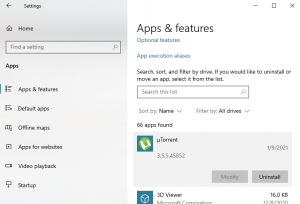
- Presione las teclas Windows+I para abrir la configuración del sistema.
- Vaya a la sección Aplicaciones .
- Busque los programas que crea que pueden dañar su computadora. O los que instalaste antes de enfrentarte a este problema .
- Seleccione un programa y haga clic en el botón Desinstalar .
- Desinstale los otros programas problemáticos realizando el mismo procedimiento uno por uno .
Limpiar la caché del navegador
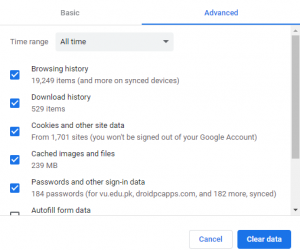
- Mientras ejecuta Google Chrome, presione las teclas Ctrl+Shift+Supr simultáneamente.
- Seleccione un intervalo de tiempo de su elección y seleccione qué tipo de datos desea borrar . (intente no eliminar las contraseñas guardadas)
- Después de realizar la selección adecuada, haga clic en el botón Borrar datos .
Restablecer Chrome

- Navega a Configuración de Chrome con el botón de menú.
- Desplácese un poco hacia abajo y haga clic en el botón Avanzado .
- En Restablecer y limpiar, haga clic en Restaurar la configuración a sus valores predeterminados originales
- Confirma tu acción y después de la ejecución exitosa, reinicia Chrome.
Deshabilitar complementos problemáticos
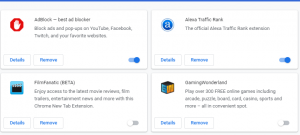
- Haga clic en el ícono de tres puntos en Chrome y navegue hasta Más herramientas >> Extensiones
- Aquí, inhabilite los conmutadores de las extensiones de terceros que sean riesgosas.
- Después de inhabilitar los complementos, reinicia Google Chrome .

