Solución parece que no tiene ningún dispositivo aplicable vinculado a su cuenta de Microsoft
Actualizado 2023 de enero: Deje de recibir mensajes de error y ralentice su sistema con nuestra herramienta de optimización. Consíguelo ahora en - > este enlace
- Descargue e instale la herramienta de reparación aquí.
- Deja que escanee tu computadora.
- La herramienta entonces repara tu computadora.
El otro día, cuando intentaba instalar la aplicación de recuperación de archivos de Windows de Microsoft, lanzada recientemente, la tienda de Windows 10 mostraba 'Parece que no tiene ningún dispositivo aplicable vinculado a su cuenta de Microsoft. Para instalar, inicie sesión en un dispositivo con el mensaje de su cuenta de Microsoft ”.
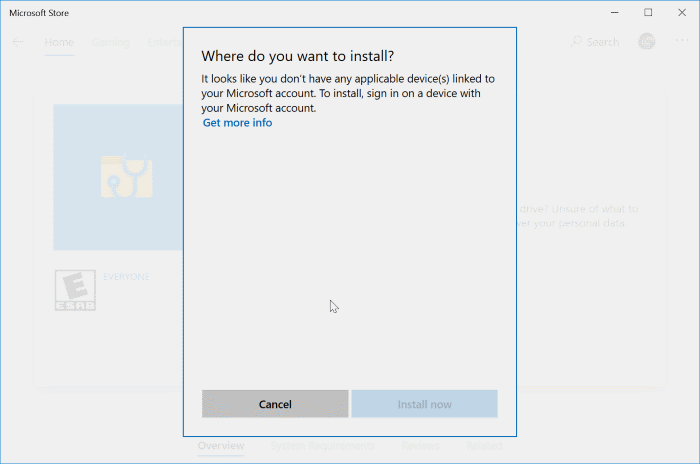
Si recibe el mensaje 'Parece que no tiene ningún dispositivo aplicable vinculado a su cuenta de Microsoft. Para instalar, inicie sesión en un dispositivo con el error de su cuenta de Microsoft ”en su PC con Windows 10, pruebe las soluciones que se indican a continuación, en ese orden.
Sugerencia: la primera solución debería solucionar el problema para la mayoría de los usuarios.
Notas importantes:
Ahora puede prevenir los problemas del PC utilizando esta herramienta, como la protección contra la pérdida de archivos y el malware. Además, es una excelente manera de optimizar su ordenador para obtener el máximo rendimiento. El programa corrige los errores más comunes que pueden ocurrir en los sistemas Windows con facilidad - no hay necesidad de horas de solución de problemas cuando se tiene la solución perfecta a su alcance:
- Paso 1: Descargar la herramienta de reparación y optimización de PC (Windows 11, 10, 8, 7, XP, Vista - Microsoft Gold Certified).
- Paso 2: Haga clic en "Start Scan" para encontrar los problemas del registro de Windows que podrían estar causando problemas en el PC.
- Paso 3: Haga clic en "Reparar todo" para solucionar todos los problemas.
<× Solución 1 de 5
Compruebe si la aplicación es compatible con su versión de Windows 10
Este es el motivo más probable del error. Si su PC no cumple con los requisitos mínimos del sistema para la aplicación, aparece el error. Es decir, algunas aplicaciones solo admiten versiones específicas de Windows 10. Por ejemplo, la aplicación de recuperación de archivos de Windows requiere la versión 2004 o una versión posterior. Entonces, en la página de la aplicación, haga clic en la pestaña Requisitos del sistema para ver los requisitos.
En mi caso, la aplicación requería Windows 10 versión 2004 o posterior, pero estaba ejecutando 1909. Actualizar la instalación de Windows 10 a la última versión solucionó mi problema.
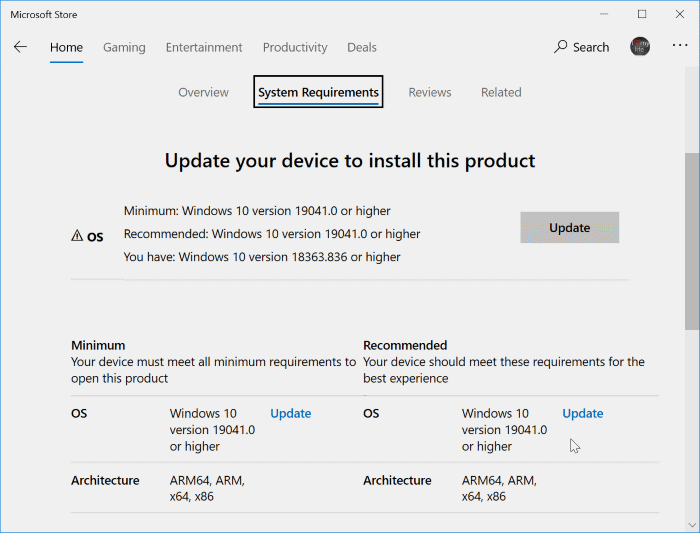
<× Solución 2 de 5
Compruebe si la aplicación es compatible con su dispositivo Windows 10
Algunas aplicaciones de la Tienda son para dispositivos específicos. Por ejemplo, es posible que una aplicación lanzada específicamente para Microsoft Surface no sea compatible con un portátil Lenovo y viceversa. Por lo tanto, consulte la sección Requisitos del sistema en la página de la aplicación para asegurarse de que la aplicación sea compatible con su dispositivo.
Cuando consulte la página de requisitos del sistema, es una buena idea echar un vistazo a los requisitos mínimos de hardware para la aplicación.
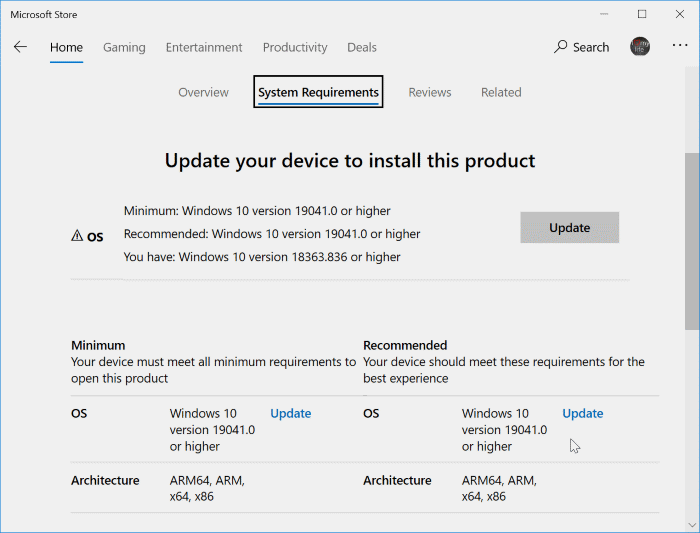
<× Solución 3 de 5
Cerrar sesión e iniciar sesión
La aplicación Store no requiere que inicie sesión en la aplicación Store para instalar una aplicación gratuita. Sin embargo, deberá iniciar sesión para realizar una compra. Si recibe el mensaje 'Parece que no tiene ningún dispositivo aplicable vinculado a su cuenta de Microsoft. Para instalar, inicie sesión en un dispositivo con el error de su cuenta de Microsoft ”al intentar instalar una aplicación paga, cierre la sesión de la Tienda y vuelva a iniciar sesión.
Paso 1: haga clic en la imagen del usuario (junto a la búsqueda) y luego haga clic en su cuenta de Microsoft para ver el cuadro de diálogo Cuenta.
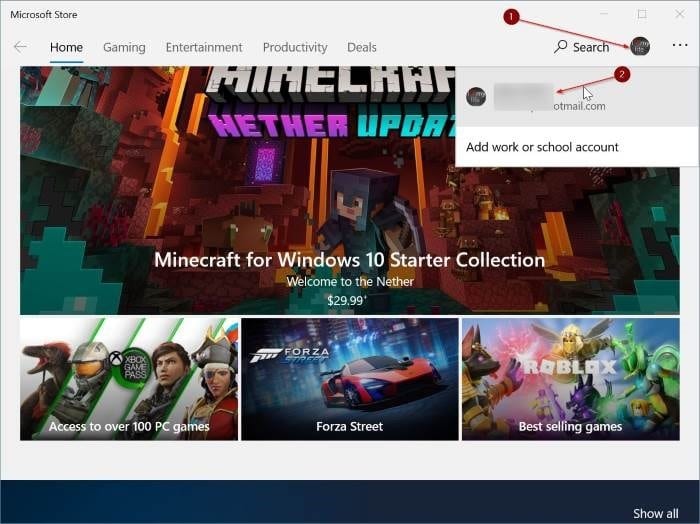
Paso 2: haga clic en el enlace Cerrar sesión que se encuentra debajo de la dirección de correo electrónico de su cuenta de Microsoft para cerrar sesión en la Tienda.
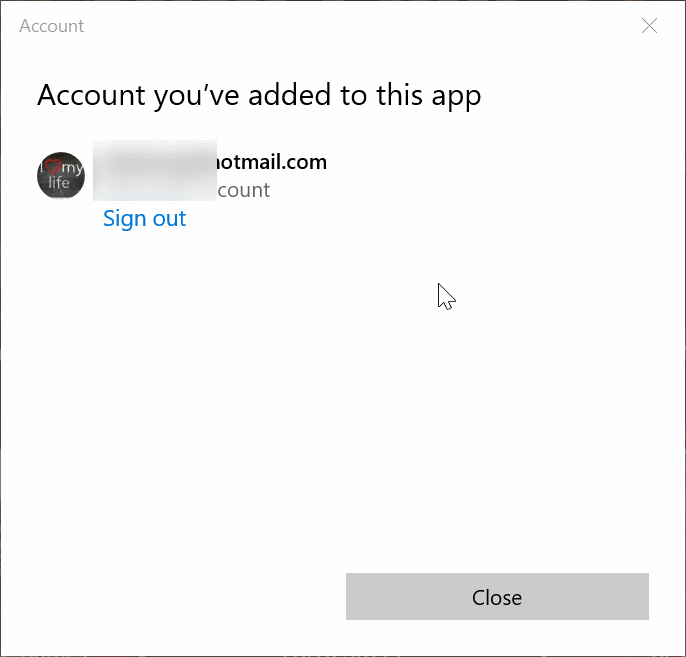
Paso 3: para volver a iniciar sesión, haga clic en la imagen de la cuenta de usuario y luego en la opción Iniciar sesión .
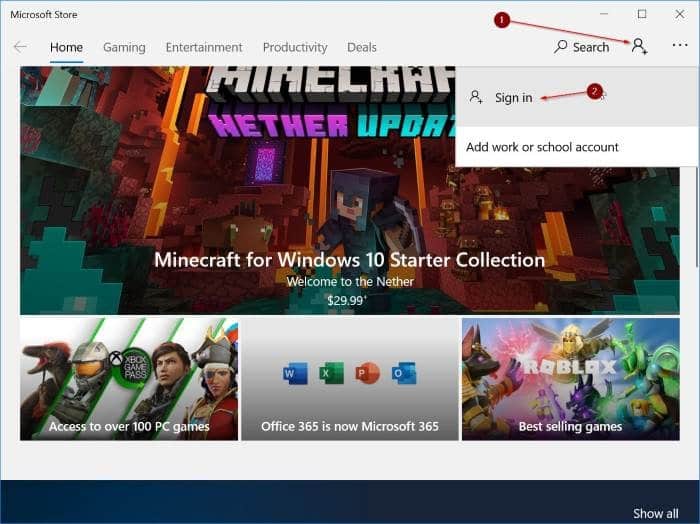
Paso 4: escriba la dirección de correo electrónico y la contraseña de su cuenta de Microsoft para volver a iniciar sesión en Store.
<× Solución 4 de 5
Restablecer la aplicación Store
Al igual que cualquier otro error de la Tienda, restablecer la aplicación de la Tienda también puede ayudarlo a corregir este error. A continuación se explica cómo hacerlo.
Paso 1: vaya a Configuración \u0026 gt; Aplicaciones \u0026 gt; Aplicaciones \u0026 amp; características .
Paso 2: haga clic en la entrada de Microsoft Store . Haga clic en el enlace Opciones avanzadas .
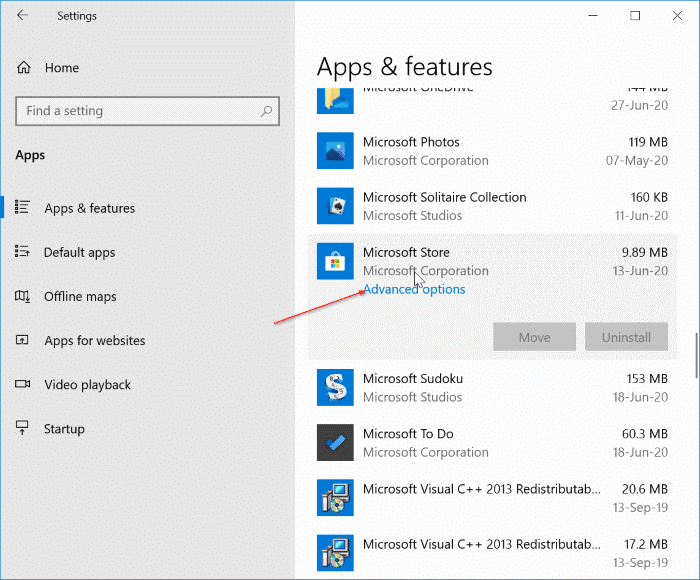
Paso 3: haga clic en el botón Restablecer para restablecer la aplicación Store.
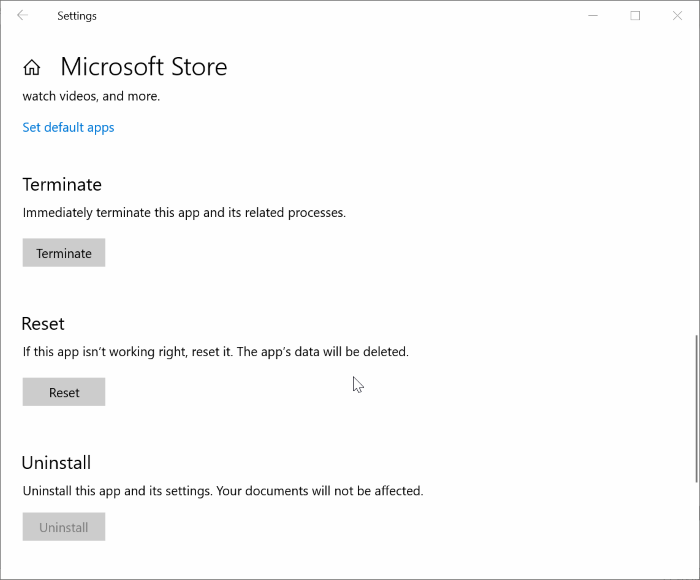
<× Solución 5 de 5
Vuelva a registrar la aplicación Store
Paso 1: abra PowerShell con derechos de administrador. Para hacerlo, haga clic con el botón derecho en el botón Inicio y luego haga clic en la opción Windows PowerShell (Administrador) .
Haga clic en el botón Sí cuando aparezca el mensaje Control de cuentas de usuario.
Paso 2: en la ventana de PowerShell, copie y pegue el siguiente comando:
powershell -ExecutionPolicy Unrestricted Add-AppxPackage -DisableDevelopmentMode -Register $ Env: SystemRootWinStoreAppxManifest.XML
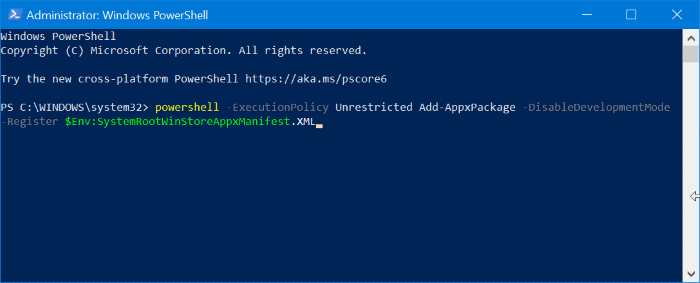
Paso 3: presione la tecla Intro para volver a registrar la aplicación Store. Una vez ejecutado, cierre la ventana de PowerShell.
Cómo borrar la guía de caché de la Tienda Windows 10 también puede ayudarlo a solucionar el problema.

