Solución problemas de sincronización de la aplicación de correo en Windows 10
Actualizado 2023 de enero: Deje de recibir mensajes de error y ralentice su sistema con nuestra herramienta de optimización. Consíguelo ahora en - > este enlace
- Descargue e instale la herramienta de reparación aquí.
- Deja que escanee tu computadora.
- La herramienta entonces repara tu computadora.
La aplicación Mail que vemos en Windows 10 se introdujo por primera vez con Windows 8. La aplicación Mail se ha renovado en Windows 10 para incluir una mejor interfaz y un nuevo conjunto de características. Al igual que otros clientes de correo de terceros para Windows, la aplicación Mail también admite la adición de cuentas de correo electrónico de otros servicios de correo web como Gmail y Yahoo Mail.
Aunque la mayoría de los usuarios utilizan la aplicación Mail en Windows 10 sin problemas importantes, algunos usuarios tienen una variedad de problemas con la aplicación Mail. El problema de sincronización es solo uno de ellos.
Para muchos usuarios, la aplicación Mail no se sincroniza automáticamente y, para algunos usuarios, no se sincroniza incluso después de hacer clic en el icono de sincronización. Para una pequeña cantidad de usuarios, muestra Actualizada como estado de sincronización, pero no sincroniza nuevos correos electrónicos.
Si la aplicación de correo en Windows 10 no se sincroniza correctamente, puede probar una de las soluciones que se detallan a continuación para resolver el problema de sincronización.
Notas importantes:
Ahora puede prevenir los problemas del PC utilizando esta herramienta, como la protección contra la pérdida de archivos y el malware. Además, es una excelente manera de optimizar su ordenador para obtener el máximo rendimiento. El programa corrige los errores más comunes que pueden ocurrir en los sistemas Windows con facilidad - no hay necesidad de horas de solución de problemas cuando se tiene la solución perfecta a su alcance:
- Paso 1: Descargar la herramienta de reparación y optimización de PC (Windows 11, 10, 8, 7, XP, Vista - Microsoft Gold Certified).
- Paso 2: Haga clic en "Start Scan" para encontrar los problemas del registro de Windows que podrían estar causando problemas en el PC.
- Paso 3: Haga clic en "Reparar todo" para solucionar todos los problemas.
Arreglo 1 de 4
Ejecute el solucionador de problemas oficial
Si bien el solucionador de problemas no es específico de la aplicación Correo, está diseñado para solucionar problemas y solucionar problemas con las aplicaciones de la Tienda. Por lo tanto, recomendamos este solucionador de problemas de aplicaciones de la tienda oficial antes de continuar. Visite esta página para descargar el solucionador de problemas de Store Apps, ejecútelo y luego siga las sencillas instrucciones en pantalla.
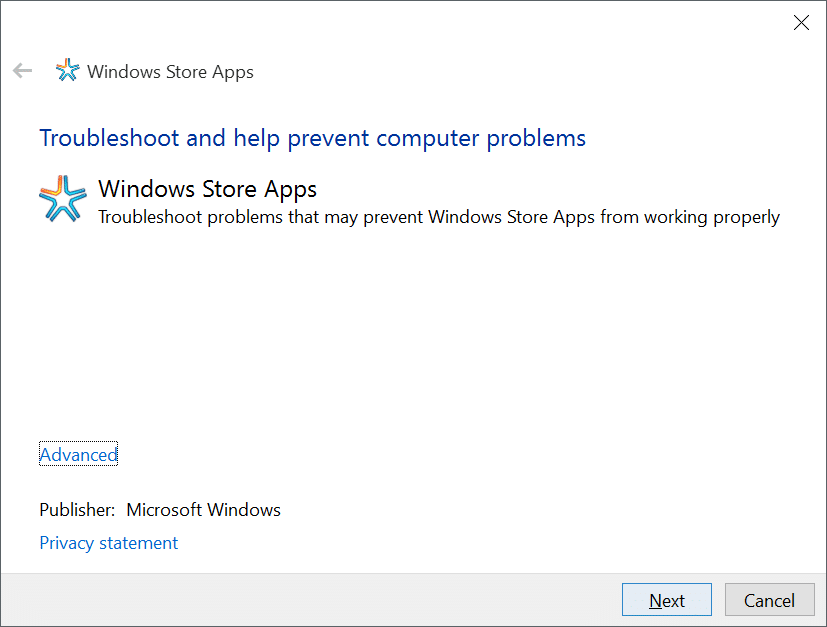
Arreglo 2 de 4
Verifica la configuración de sincronización de la aplicación de correo
Compruebe que la configuración de sincronización de la aplicación Mail esté configurada correctamente. Si la aplicación Mail no sincroniza los correos electrónicos o los correos electrónicos más recientes del mes pasado, es probable que se deba a la configuración de sincronización configurada.
Aquí se explica cómo abrir y cambiar la configuración de sincronización de la aplicación de correo.
Paso 1: abra la aplicación Correo. Haga clic en el ícono Configuración para mostrar el panel de Configuración, haga clic en Cuentas y luego haga clic en el nombre de la cuenta que tiene problemas de sincronización.
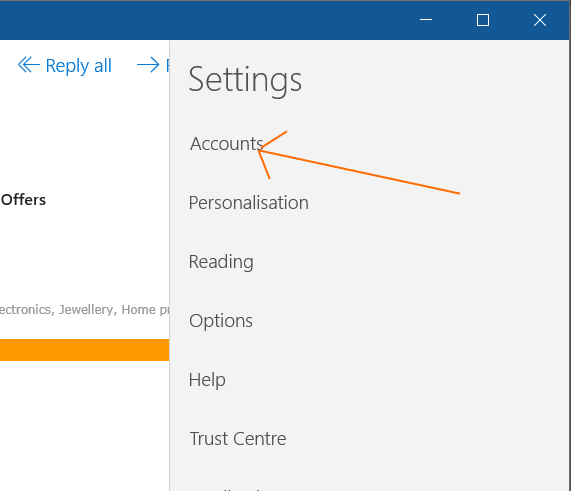

Paso 2: haga clic en Cambiar la configuración de sincronización del buzón . En Descargar contenido nuevo, seleccione a medida que llegan los elementos o cada 15 minutos en el cuadro desplegable.
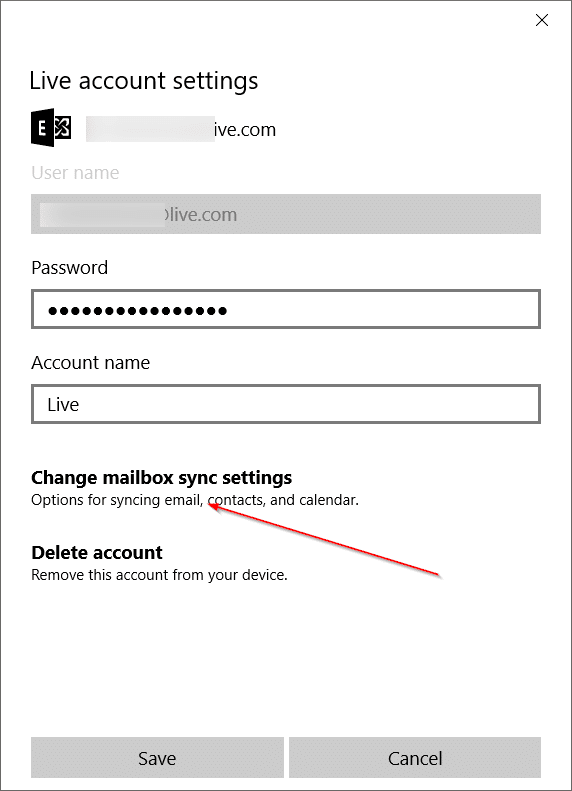
Paso 3: en Descargar correo electrónico de la sección, seleccione el mes pasado o en cualquier momento según sus necesidades. Asegúrese de que, en Opciones de sincronización (como puede ver en la imagen a continuación), Correo electrónico y Calendario estén activados. Haga clic en el botón Listo y luego en Guardar para guardar la nueva configuración.
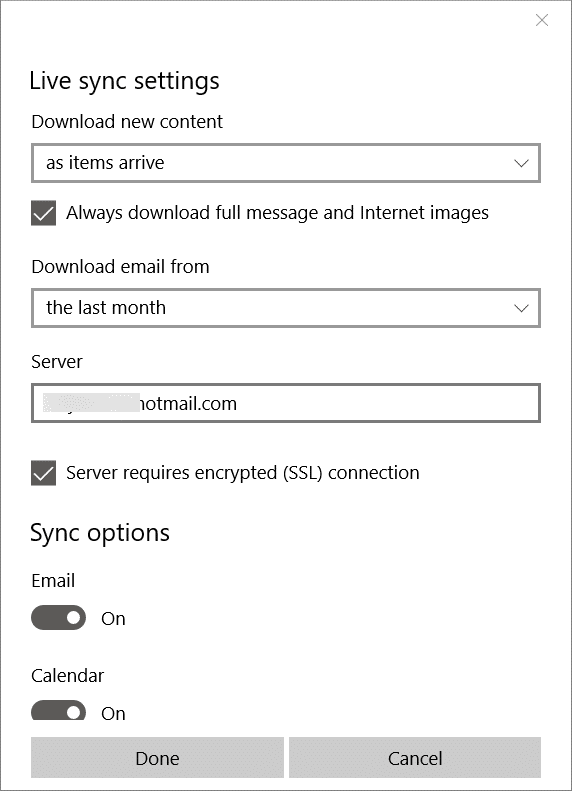
Paso 4: cierre la aplicación Mail y reiníciela.
Arreglo 3 de 4
Comprueba si la aplicación Mail puede acceder a Calendar
La aplicación Mail no sincroniza su calendario si no tiene permiso para hacerlo. Existe una disposición en la aplicación Configuración para bloquear el acceso de aplicaciones a su calendario. Puede comprobarlo abriendo Configuración \u0026 gt; Privacidad \u0026 gt; Calendario.
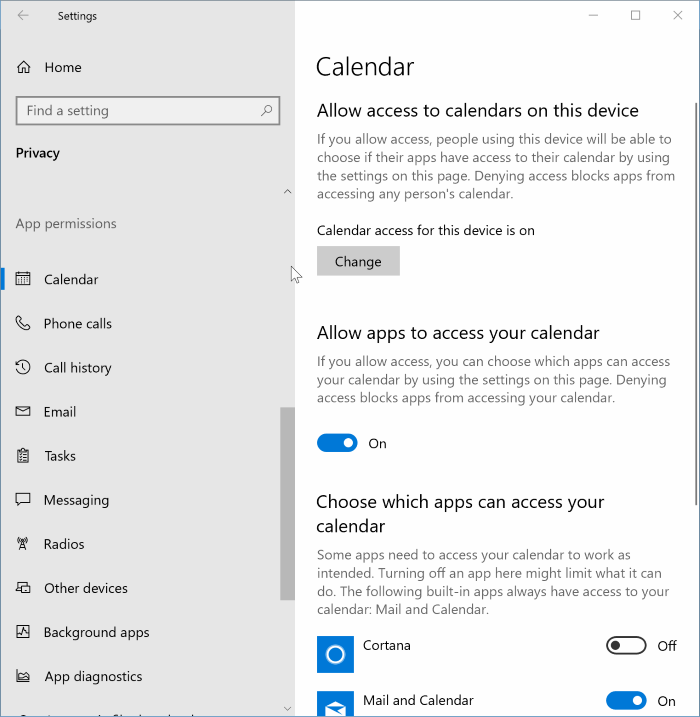
Asegúrese de que el Acceso al calendario para este dispositivo esté activado y Permitir que las aplicaciones accedan a su calendario también esté activado. Además, en la sección Elige qué aplicaciones pueden acceder a tu calendario , asegúrate de que la opción junto a Correo y calendario esté activada.
Arreglo 4 de 4
Restablecer o reinstalar la aplicación de correo
Si el problema de sincronización persiste incluso después de probar los métodos mencionados anteriormente, simplemente reinstale la aplicación Correo. Reinstalar la aplicación Mail es relativamente fácil y se puede hacer en menos de cinco minutos. Dado que ya existe una guía detallada sobre eso, le pedimos que consulte cómo reinstalar la aplicación Mail en Windows 10 o cómo restablecer la guía de la aplicación Mail para obtener instrucciones paso a paso.
Después de reinstalar la aplicación Mail, es posible que deba volver a agregar su (s) cuenta (s) de correo electrónico.

