Solución su carpeta de OneDrive no se puede crear en la ubicación que seleccionó
Actualizado 2023 de enero: Deje de recibir mensajes de error y ralentice su sistema con nuestra herramienta de optimización. Consíguelo ahora en - > este enlace
- Descargue e instale la herramienta de reparación aquí.
- Deja que escanee tu computadora.
- La herramienta entonces repara tu computadora.
¿Está recibiendo el mensaje de error 'Su carpeta OneDrive no se puede crear en la ubicación que seleccionó' en su PC con Windows 10? A continuación, le indicamos por qué recibe el mensaje de error y la solución al problema.
Muchos usuarios de Windows 10 se han quejado del error 'Su carpeta OneDrive no se puede crear en la ubicación que seleccionó' con el error 'La ubicación en la que intentaba crear la carpeta OneDrive pertenece a la unidad con un sistema de archivos no compatible. Para que OneDrive use una ubicación diferente, haga clic en Configurar OneDrive y apunte OneDrive a una unidad NTFS. Para usar la ubicación existente con OneDrive, debe formatearla con NTFS y luego hacer clic en Configurar OneDrive para continuar con la descripción de su cuenta.
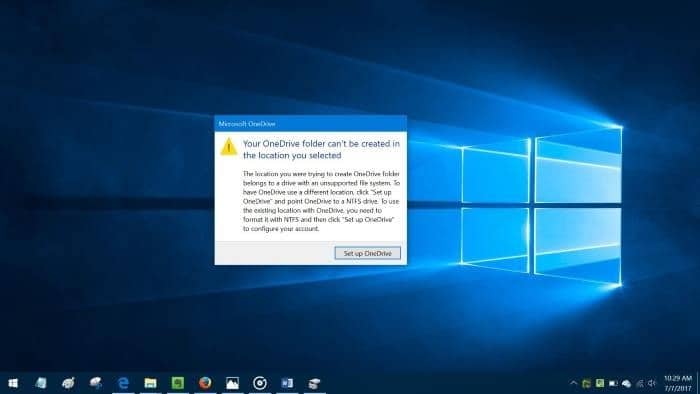
Como dice la descripción del error, el error aparece si creó la carpeta OneDrive en una unidad formateada con un sistema de archivos que no sea NTFS. Es decir, si guardó la carpeta OneDrive en una unidad formateada con el sistema de archivos FAT32, exFAT o ReFS, obtendrá el error anterior.
Notas importantes:
Ahora puede prevenir los problemas del PC utilizando esta herramienta, como la protección contra la pérdida de archivos y el malware. Además, es una excelente manera de optimizar su ordenador para obtener el máximo rendimiento. El programa corrige los errores más comunes que pueden ocurrir en los sistemas Windows con facilidad - no hay necesidad de horas de solución de problemas cuando se tiene la solución perfecta a su alcance:
- Paso 1: Descargar la herramienta de reparación y optimización de PC (Windows 11, 10, 8, 7, XP, Vista - Microsoft Gold Certified).
- Paso 2: Haga clic en "Start Scan" para encontrar los problemas del registro de Windows que podrían estar causando problemas en el PC.
- Paso 3: Haga clic en "Reparar todo" para solucionar todos los problemas.
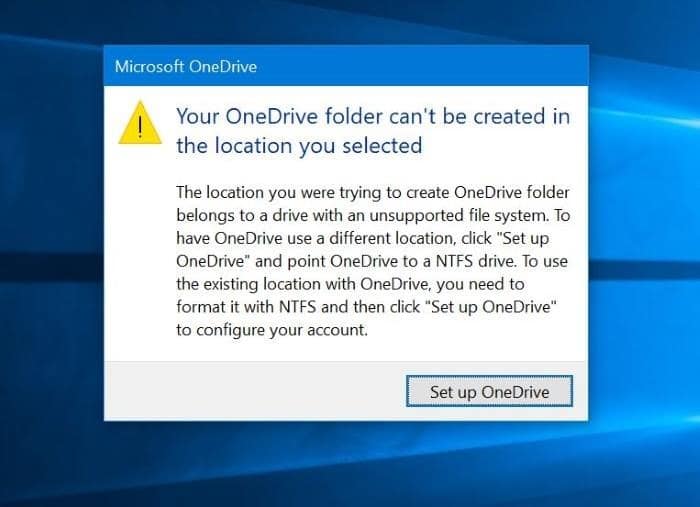
La mejor y más sencilla forma de corregir el error es mover la carpeta OneDrive a una unidad formateada con el sistema de archivos NTFS. De forma predeterminada, OneDrive crea su carpeta en la carpeta de su perfil de usuario (C: \\ Users \\ YourUserName). Si no lo sabe, puede mover fácilmente la carpeta OneDrive. A continuación, se explica cómo hacerlo.
Soluciones para el error de OneDrive
Paso 1: cuando aparezca el cuadro de diálogo de error, haga clic en el botón Configurar OneDrive para abrir el cuadro de diálogo Configurar OneDrive. Si el cuadro de diálogo de error no aparece ahora, simplemente haga doble clic en el icono de OneDrive en el área de notificación.
Paso 2: ingrese la dirección de correo electrónico de su cuenta de Microsoft. Haga clic en el botón Iniciar sesión .
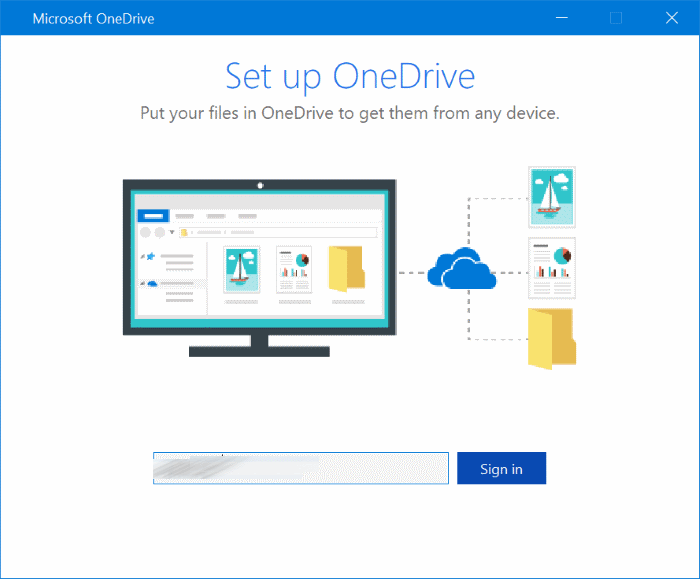
Paso 3: escriba su contraseña para la cuenta. Haga clic en Iniciar sesión para continuar.
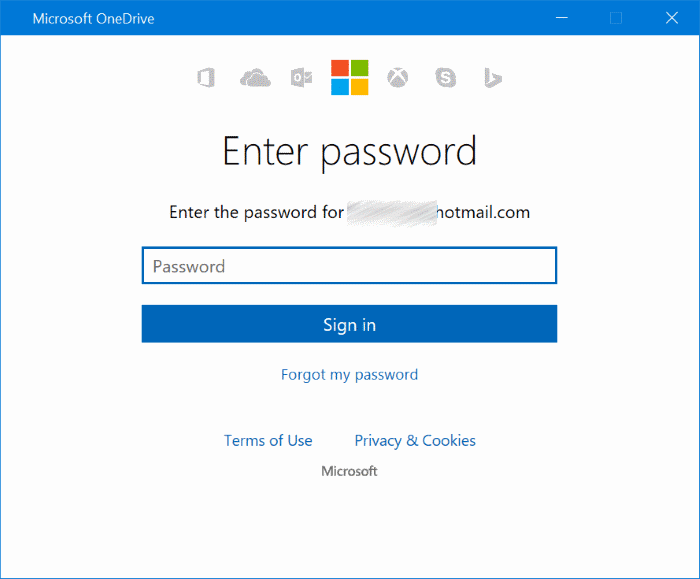
Paso 4: cuando vea la siguiente pantalla, haga clic en el enlace Cambiar ubicación y seleccione una ubicación en una unidad formateada con NTFS.
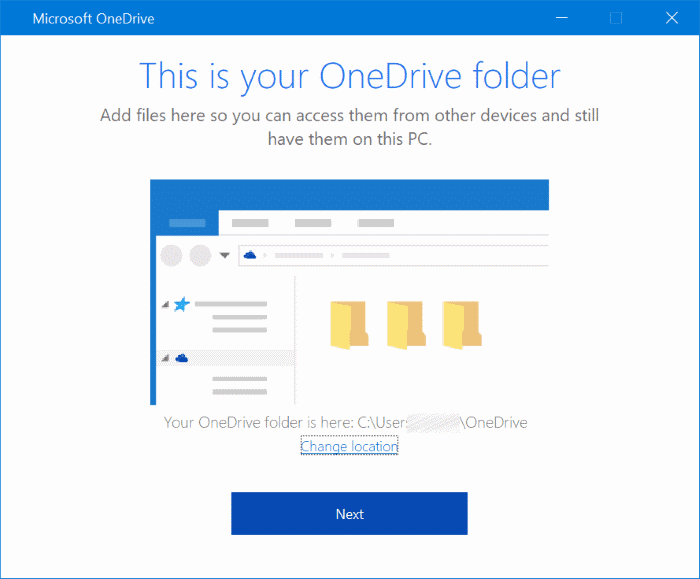
Sugerencia: puede verificar el sistema de archivos de una unidad haciendo clic con el botón derecho en el icono de la unidad en Esta PC y luego haciendo clic en Propiedades (consulte la imagen a continuación).
Paso 5: a partir de ahora, siga las instrucciones habituales en pantalla para configurar su OneDrive.
¿Qué pasa si no tiene una unidad NTFS?
Si solo hay una unidad en su PC y está formateada con FAT32, exFAT o ReFS, no tiene más opción que formatear la unidad nuevamente con NTFS y reinstalar Windows 10. Formatear la unidad eliminará también el sistema operativo Windows 10 como otros datos de la unidad. Si se lo está preguntando, no necesita reactivar Windows 10 después de reinstalarlo en la misma PC. Consulte cómo vincular la licencia de Windows 10 a la cuenta de Microsoft para vincular su licencia a su cuenta de Microsoft. Incluso puede utilizar el solucionador de problemas de activación oficial de Windows 10 si tiene algún problema después de la reinstalación.
Aunque hay formas de convertir FAT a NTFS sin pérdida de datos, es una buena idea hacer una copia de seguridad de todos los datos antes de intentar convertir la unidad existente a NTFS.
Si solo tiene una unidad formateada con FAT32 pero tiene mucho espacio en ella, puede reducir la partición del sistema para ganar algo de espacio no asignado y luego crear una nueva unidad formateada con NTFS fuera del espacio no asignado. Consulte nuestra guía sobre cómo reducir una partición en Windows 10 para obtener instrucciones detalladas.
¡Espero que te ayude!


