Solución Text-to-Speech (TTS) no funciona en Discord
Actualizado 2023 de enero: Deje de recibir mensajes de error y ralentice su sistema con nuestra herramienta de optimización. Consíguelo ahora en - > este enlace
- Descargue e instale la herramienta de reparación aquí.
- Deja que escanee tu computadora.
- La herramienta entonces repara tu computadora.
¿Qué pasa si TTS deja de funcionar en Discord? ¿No le molestaría este error? En caso afirmativo, puede usar este artículo para Corregir la conversión de texto a voz (TTS) que no funciona en Discord . Porque aquí, he enumerado un montón de soluciones alternativas para evitar este error crítico. Y después de dar a entender la solución redactada, puede volver a empezar a utilizar TTS en Discord.
Cómo conectar el controlador de PS4 a la PC (con cable/de forma inalámbrica)
5 formas de corregir la conversión de texto a voz (TTS) que no funcionan en Discord
Activar/desactivar texto a voz (TTS)

- Abra Discord para Windows 10
- Navegue a la pestaña configuración de usuario .
- Haga clic en Texto e imágenes >> Texto a voz
- Ahora inhabilite la opción Permitir la reproducción y el uso de/tts
- Guarde los cambios y reinicie Discord
- Repita los pasos proporcionados anteriormente para Habilitar TTS en Discord
Activar TTS para todos los canales

Notas importantes:
Ahora puede prevenir los problemas del PC utilizando esta herramienta, como la protección contra la pérdida de archivos y el malware. Además, es una excelente manera de optimizar su ordenador para obtener el máximo rendimiento. El programa corrige los errores más comunes que pueden ocurrir en los sistemas Windows con facilidad - no hay necesidad de horas de solución de problemas cuando se tiene la solución perfecta a su alcance:
- Paso 1: Descargar la herramienta de reparación y optimización de PC (Windows 11, 10, 8, 7, XP, Vista - Microsoft Gold Certified).
- Paso 2: Haga clic en "Start Scan" para encontrar los problemas del registro de Windows que podrían estar causando problemas en el PC.
- Paso 3: Haga clic en "Reparar todo" para solucionar todos los problemas.
- Navega a Configuración de usuario en Discord
- Seleccione Notificaciones en el panel izquierdo.
- Desplácese hacia abajo hasta la sección Text-to-Speech
- Haga clic en la viñeta de Todos los canales .
- Guarde los cambios y reinicie Discord
Seleccionar altavoz estéreo
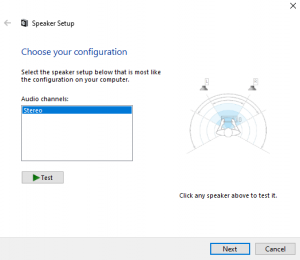
- Haga clic con el botón derecho en el icono de altavoz de la barra de tareas de Windows 10 y seleccione Sonidos
- Dentro de la pestaña Reproducción , seleccione sus altavoces predeterminados
- Después de seleccionar los altavoces, haga clic en el botón Configurar .
- En Todos los canales , seleccione la opción Estéreo .
- Haga clic en el botón Siguiente y complete la configuración requerida para completar esta acción.
Actualiza Windows 10
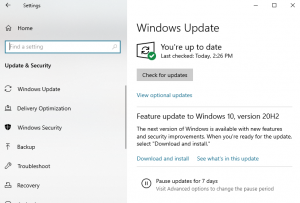
Un Windows 10 desactualizado también puede ser la causa de que Text-to-Speech (TTS) no funcione en Discord. Por lo tanto, debe asegurarse de que su sistema operativo Windows esté actualizado a la última versión. Para eso, inicie configuración y navegue hasta la pestaña Actualización y seguridad . Ahora, si se le notifica acerca de una actualización pendiente, permita que su sistema la instale instantáneamente.
Actualiza Discord para Windows 10

- Presione las teclas Windows+R para iniciar el cuadro Ejecutar.
- Escriba % localappdata% dentro del espacio disponible y presione Intro
- Navega a la subcarpeta de Discord
- Haga doble clic en el archivo update.exe
- Siga las instrucciones en pantalla para actualizar Discord .
Eso es todo, siga visitando WindowsBoy para obtener más información.

