Solución u0026 ldquo; Abrir con u0026 rdquo; Opción que falta en Windows 10
Actualizado 2023 de enero: Deje de recibir mensajes de error y ralentice su sistema con nuestra herramienta de optimización. Consíguelo ahora en - > este enlace
- Descargue e instale la herramienta de reparación aquí.
- Deja que escanee tu computadora.
- La herramienta entonces repara tu computadora.
La opción Abrir con aparece cuando hace clic con el botón derecho en un archivo de cualquier tipo en el sistema operativo Windows. La opción Abrir con le permite abrir un archivo en un programa diferente al programa predeterminado asociado con el tipo de archivo y también le permite establecer un programa predeterminado para un tipo de archivo.
Abrir con la opción que falta en el menú contextual del archivo en Windows 10
Como se dijo antes, la opción Abrir con aparece cuando hace clic con el botón derecho en documentos, imágenes, archivos de música, archivos de video y todos los tipos de archivos. Pero a veces, es posible que la opción Abrir con no aparezca cuando hace clic con el botón derecho en un archivo en Windows 10. En resumen, la opción Abrir con puede desaparecer del menú contextual del archivo en Windows 10.
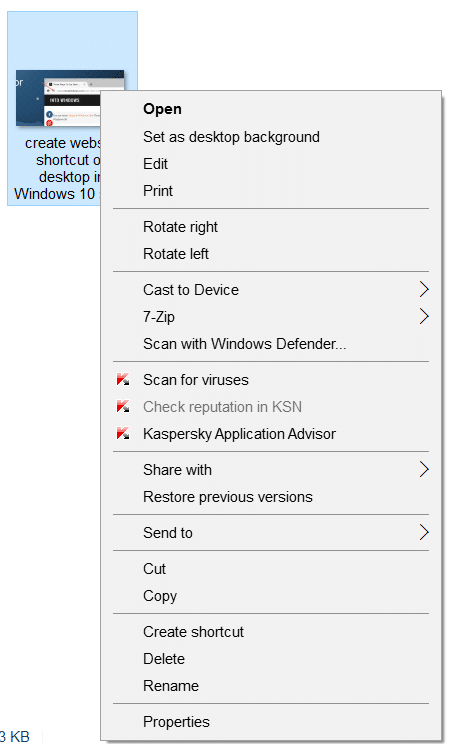
El Open with generalmente desaparece cuando la clave Open with está dañada o falta en ContextMenuHandlers en el Registro.
Notas importantes:
Ahora puede prevenir los problemas del PC utilizando esta herramienta, como la protección contra la pérdida de archivos y el malware. Además, es una excelente manera de optimizar su ordenador para obtener el máximo rendimiento. El programa corrige los errores más comunes que pueden ocurrir en los sistemas Windows con facilidad - no hay necesidad de horas de solución de problemas cuando se tiene la solución perfecta a su alcance:
- Paso 1: Descargar la herramienta de reparación y optimización de PC (Windows 11, 10, 8, 7, XP, Vista - Microsoft Gold Certified).
- Paso 2: Haga clic en "Start Scan" para encontrar los problemas del registro de Windows que podrían estar causando problemas en el PC.
- Paso 3: Haga clic en "Reparar todo" para solucionar todos los problemas.
Agregue la opción Abrir con al menú contextual del archivo en Windows 10
NOTA: Le recomendamos que cree un punto de restauración manual del sistema antes de editar el Registro para que pueda restaurar su PC a una fecha anterior si algo sale mal, lo cual es muy poco probable.
Método 1 de 2
Si no está familiarizado con el Registro, siga las instrucciones del Método 2 a continuación.
Paso 1: abra el Editor del registro. Esto se puede hacer escribiendo Regedit en el menú Inicio o en el cuadro de búsqueda de la barra de tareas y luego presionando la tecla Intro. Haga clic en el botón Sí cuando vea el mensaje de Control de cuentas de usuario.
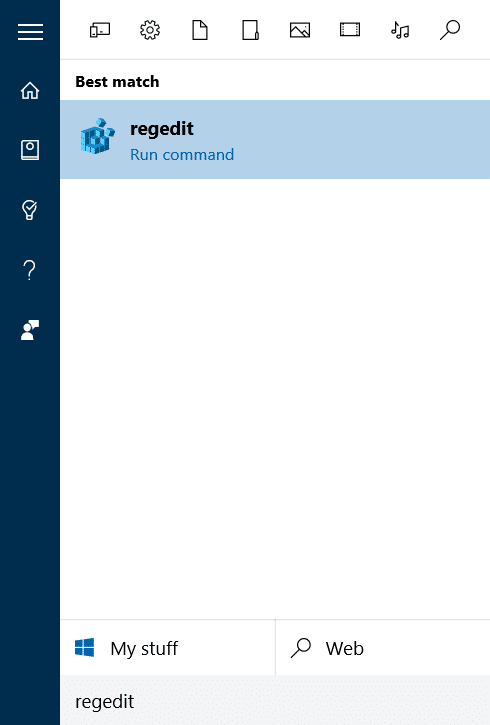
Paso 2: en el Editor del registro, navegue hasta la siguiente clave:
HKEY_CLASSES_ROOT \\ * \\ shellex \\ ContextMenuHandlers
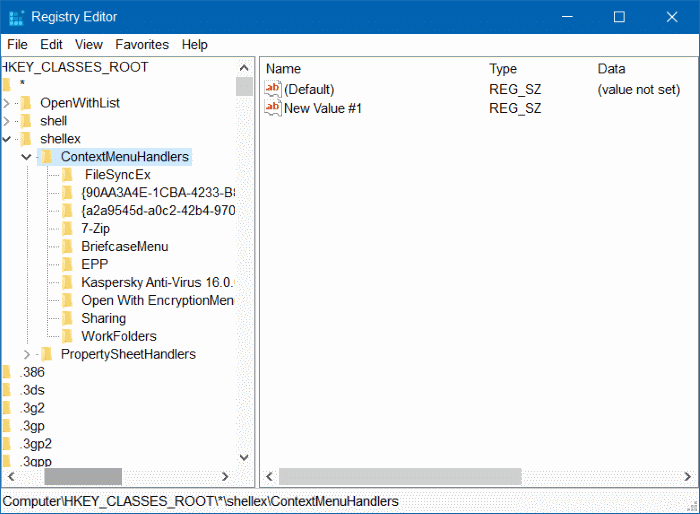
Paso 3: expanda ContextMenuHandlers haciendo doble clic en él. En ContextMenuHandlers, busque una clave denominada Abrir con y, si la clave no existe, haga clic con el botón derecho en ContextMenuHandlers, haga clic en Nuevo , y luego haga clic en Clave . Ingrese el nombre de la clave como Abrir con .
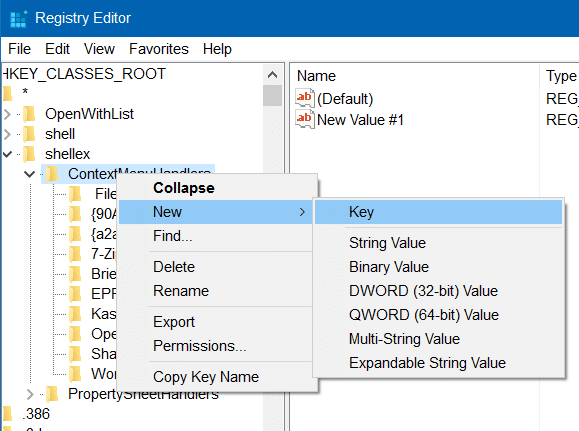
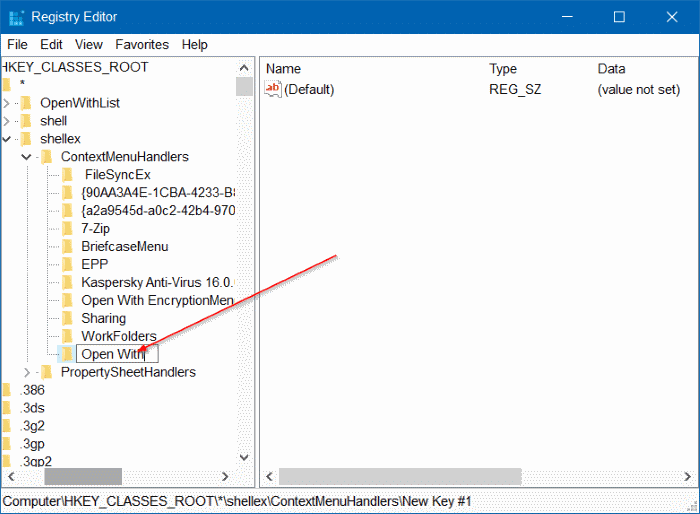
Y si existe la clave Abrir con, seleccione la clave, en el lado derecho, haga doble clic en el valor de la cadena predeterminada y cambie sus datos de valor al que se menciona en el siguiente paso.
Paso 4: finalmente, haga doble clic en Abrir con clave, en el lado derecho, haga doble clic en la cadena Predeterminada value y establezca sus datos de valor en el siguiente.
{09799AFB-AD67-11d1-ABCD-00C04FC30936}
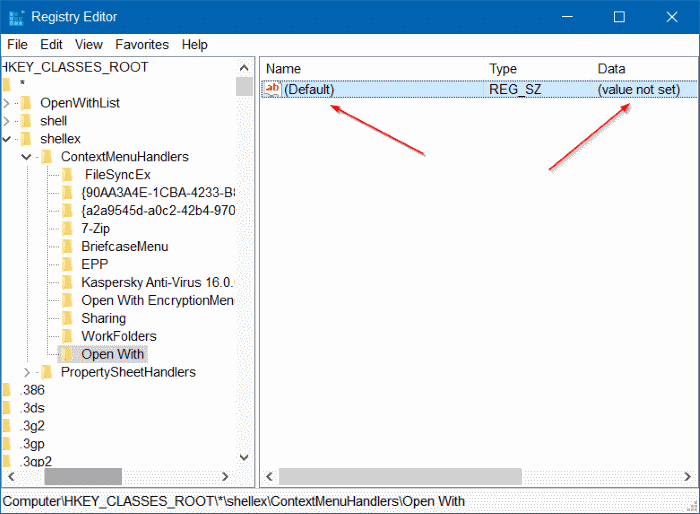
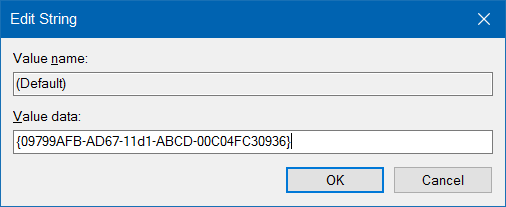
Puede cerrar el Editor del registro ahora. La opción Abrir con ahora debería aparecer al hacer clic con el botón derecho en un archivo en Windows 10.
Método 2 de 2
Si no se siente cómodo con la edición manual del Registro, puede consultar las instrucciones que se proporcionan a continuación para restaurar fácilmente la opción Abrir con con unos pocos clics.
Paso 1: haga clic aquí para descargar un archivo zip llamado Openwith.zip a su PC.
Paso 2: extraiga el archivo zip para obtener el archivo Openwith.reg.

Paso 3: haga doble clic en el archivo Openwith.reg, haga clic en el botón Sí y luego en el botón Aceptar.


¡Eso es todo!

