Solución u0026 ldquo; Grabar imagen de disco u0026 rdquo; Opción que falta en el menú contextual
Actualizado 2023 de enero: Deje de recibir mensajes de error y ralentice su sistema con nuestra herramienta de optimización. Consíguelo ahora en - > este enlace
- Descargue e instale la herramienta de reparación aquí.
- Deja que escanee tu computadora.
- La herramienta entonces repara tu computadora.
La capacidad de grabar archivos ISO directamente desde el Explorador de Windows sin la ayuda de herramientas de terceros se introdujo por primera vez con Windows 7. Tanto Windows 8 / 8.1 como Windows 10, además de la función de grabación ISO, permiten a los usuarios montar imágenes ISO archivos con el clic de un mouse.
¿Falta la opción Grabar imagen de disco en el menú contextual de Windows 10/8/7?
En Windows 10, Windows 8 / 8.1 y Windows 7, con la configuración predeterminada, la opción Grabar imagen de disco aparece en la parte superior del menú contextual cuando hace clic con el botón derecho en ISO e IMG tipos de archivo. Al hacer clic en la opción Grabar imagen de disco, se abrirá la herramienta Grabadora de imagen de disco de Windows, donde puede seleccionar la grabadora de disco (si tiene varias unidades ópticas conectadas) antes de hacer clic en el botón Grabar.
\u0026 nbsp;
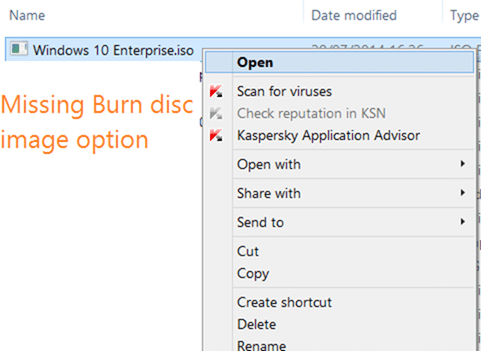
Notas importantes:
Ahora puede prevenir los problemas del PC utilizando esta herramienta, como la protección contra la pérdida de archivos y el malware. Además, es una excelente manera de optimizar su ordenador para obtener el máximo rendimiento. El programa corrige los errores más comunes que pueden ocurrir en los sistemas Windows con facilidad - no hay necesidad de horas de solución de problemas cuando se tiene la solución perfecta a su alcance:
- Paso 1: Descargar la herramienta de reparación y optimización de PC (Windows 11, 10, 8, 7, XP, Vista - Microsoft Gold Certified).
- Paso 2: Haga clic en "Start Scan" para encontrar los problemas del registro de Windows que podrían estar causando problemas en el PC.
- Paso 3: Haga clic en "Reparar todo" para solucionar todos los problemas.
La función es muy útil en situaciones en las que desea grabar sus archivos de imagen ISO de Windows de arranque.
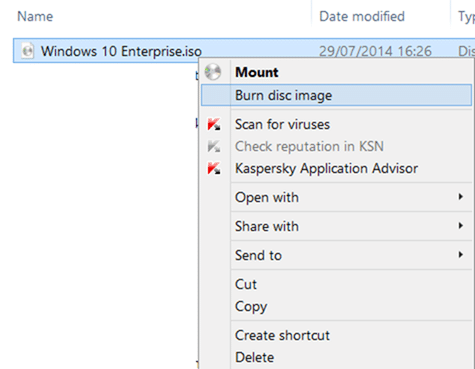
El problema con esta función es que a veces puede desaparecer. Es decir, a veces, puede notar que la opción Grabar imagen de disco podría no aparecer cuando hace clic con el botón derecho en un archivo de imagen ISO ubicado en el escritorio o en cualquier otra carpeta.
Si la opción Grabar imagen de disco no aparece cuando hace clic con el botón derecho en un archivo de imagen ISO, es probable que el archivo ISO no esté asociado con el programa Grabador de imagen de disco de Windows. Algunas aplicaciones de grabación de discos suelen cambiar la asociación predeterminada del tipo de archivo ISO.
Aquí se explica cómo restaurar la opción Grabar imagen de disco que falta. Tenga en cuenta que este método es aplicable a Windows 10, Windows 8, Windows 8.1 y Windows 7 .
Restaurar la opción de grabar imagen de disco que falta
Método 1 de 2
Paso 1: Haga clic con el botón derecho en un archivo de imagen ISO y luego haga clic en la opción Abrir con .
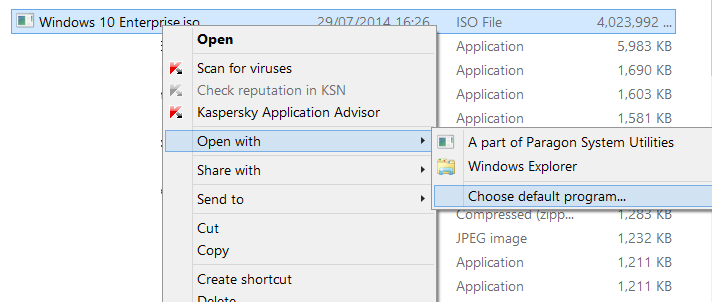
Paso 2: haga clic en Elegir programa predeterminado y luego seleccione el Explorador de Windows de la lista de programas.
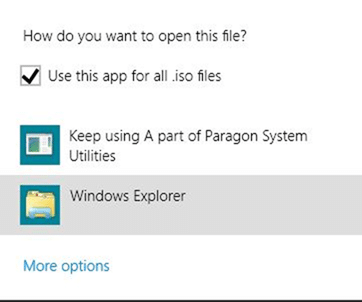
Método 2 de 2
Utilice este método solo si el método anterior no pudo restaurar la opción Grabar imagen de disco.
Paso 1: abra Programas predeterminados . Esto se puede abrir escribiendo Programas predeterminados en el menú Inicio / Pantalla de inicio y luego presionando Enter. Si no puede encontrar los programas predeterminados en la búsqueda de Inicio, abra el Panel de control (consulte cómo abrir el Panel de control en Windows 10), cambie Ver por a Iconos pequeños y luego haga clic en Programas predeterminados.
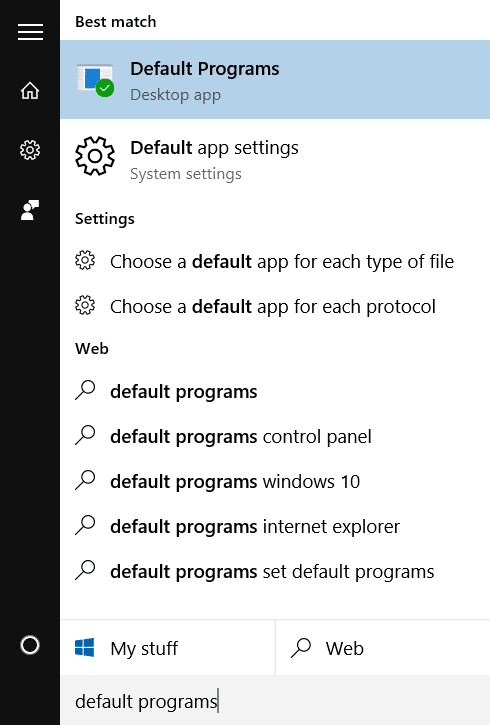
\u0026 nbsp;
Paso 2: una vez que se abre la ventana Programas predeterminados, haga clic en Establecer sus programas predeterminados .
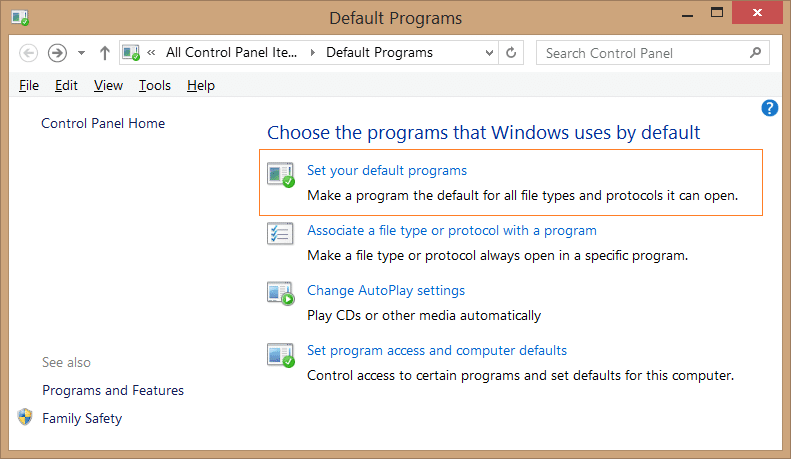
Paso 3: a continuación, en el panel izquierdo, en Programas, busque la entrada denominada Grabadora de imágenes de disco de Windows y haga clic en la misma para ver Establecer este programa como la opción predeterminada en el lado derecho.
Paso 4: haga clic en la opción Establecer este programa como predeterminado para configurar Windows Disc Image Burner como el programa predeterminado para abrir las extensiones .ISO y .IMG.
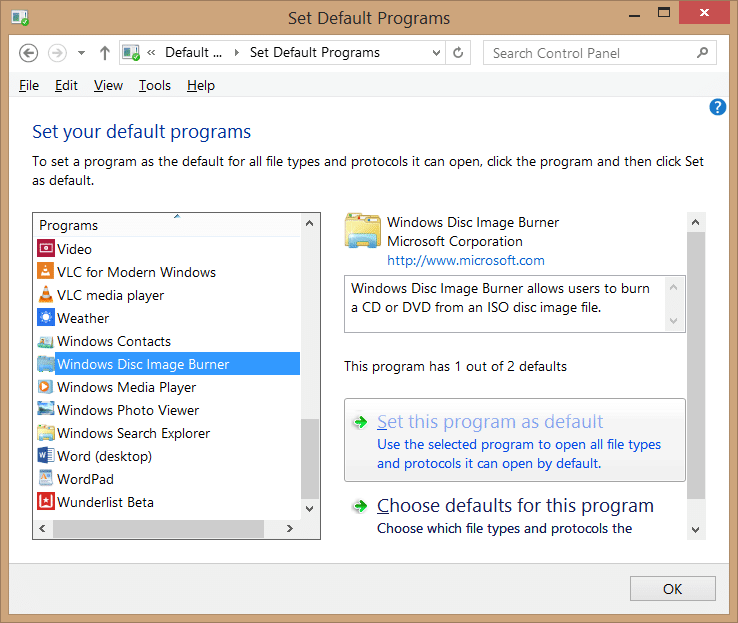
¡Eso es todo!
La opción Grabar imagen de disco debería aparecer ahora en el menú contextual al hacer clic con el botón derecho en un archivo ISO.

