Solución u0026 quot; Dispositivo USB no reconocido u0026 quot; En Windows 10
Actualizado 2023 de enero: Deje de recibir mensajes de error y ralentice su sistema con nuestra herramienta de optimización. Consíguelo ahora en - > este enlace
- Descargue e instale la herramienta de reparación aquí.
- Deja que escanee tu computadora.
- La herramienta entonces repara tu computadora.
Solucione el problema 'Dispositivo USB no reconocido. El último dispositivo USB que conectó a esta computadora no funcionó correctamente y Windows no lo reconoce ”aparece cuando conecta una unidad o dispositivo USB a una PC con Windows 10.
El mensaje de dispositivo USB no reconocido aparece cuando Windows 10 no reconoce una unidad o dispositivo USB conectado. Aunque no existe una solución definitiva para solucionar el problema, puede probar una de las siguientes soluciones para solucionar el problema en Windows 10.

Método 1 de 6
Notas importantes:
Ahora puede prevenir los problemas del PC utilizando esta herramienta, como la protección contra la pérdida de archivos y el malware. Además, es una excelente manera de optimizar su ordenador para obtener el máximo rendimiento. El programa corrige los errores más comunes que pueden ocurrir en los sistemas Windows con facilidad - no hay necesidad de horas de solución de problemas cuando se tiene la solución perfecta a su alcance:
- Paso 1: Descargar la herramienta de reparación y optimización de PC (Windows 11, 10, 8, 7, XP, Vista - Microsoft Gold Certified).
- Paso 2: Haga clic en "Start Scan" para encontrar los problemas del registro de Windows que podrían estar causando problemas en el PC.
- Paso 3: Haga clic en "Reparar todo" para solucionar todos los problemas.
Reinicia tu PC con Windows 10
Muchas veces, un simple reinicio corrige la mayoría de los errores comunes de Windows. Entonces, antes de hacer cualquier otra cosa, simplemente reinicie después de guardar su trabajo y cerrar las aplicaciones en ejecución.
Es una buena idea quitar la unidad USB de su PC antes de apagarla. Conecte la unidad USB una vez que se complete el reinicio.
Método 2 de 6
Desconecte su PC de la fuente de alimentación y vuelva a conectar después de 15 minutos
Esto puede parecer una idea tonta para muchos de ustedes, pero este método funciona cuando obtiene un error que no reconoce el dispositivo USB. Para desconectar su PC de la fuente de alimentación, primero apague su PC y luego desenchufe el cable. Espere 10 y 15 minutos antes de conectar el cable y encender su PC.
Método 3 de 6
Conecte la unidad USB a otro puerto
Es posible que esto no funcione todo el tiempo, pero es posible que no reciba la notificación de dispositivo USB no reconocido cuando conecte la unidad USB a un puerto diferente. Si está en una computadora de escritorio, le sugerimos que conecte la unidad o dispositivo USB al puerto USB ubicado en la parte posterior de la computadora (parte posterior de la carcasa).
Método 4 de 6
Actualice el controlador USB
Paso 1: abra el Administrador de dispositivos haciendo clic con el botón derecho en el botón Inicio y luego en Administrador de dispositivos .
Paso 2: expanda Controladores de bus serie universal y vea si hay algún dispositivo USB desconocido. Si hay un dispositivo USB desconocido, haga clic con el botón derecho en él, haga clic en Actualizar el software del controlador , haga clic en Buscar automáticamente el software del controlador actualizado para permitir que Windows 10 descargue e instale automáticamente los controladores más recientes.

Método 5 de 6
Actualizar controladores de concentrador USB genéricos
Paso 1: una vez más, abra el Administrador de dispositivos , expanda los controladores del Bus serie universal para ver uno o más concentradores USB genéricos.
Paso 2: Haga clic con el botón derecho en el primero (si hay dos o más) Concentrador USB genérico , haga clic en Actualizar Software de controlador , haga clic en Buscar software de controlador en mi computadora , haga clic en Permítame elegir de una lista de controladores de dispositivo en mi computadora , seleccione Concentrador USB genérico y luego haga clic en el botón Siguiente .
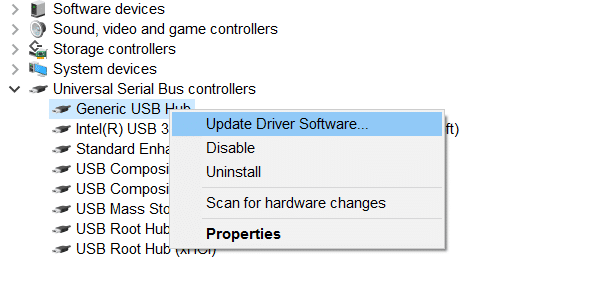

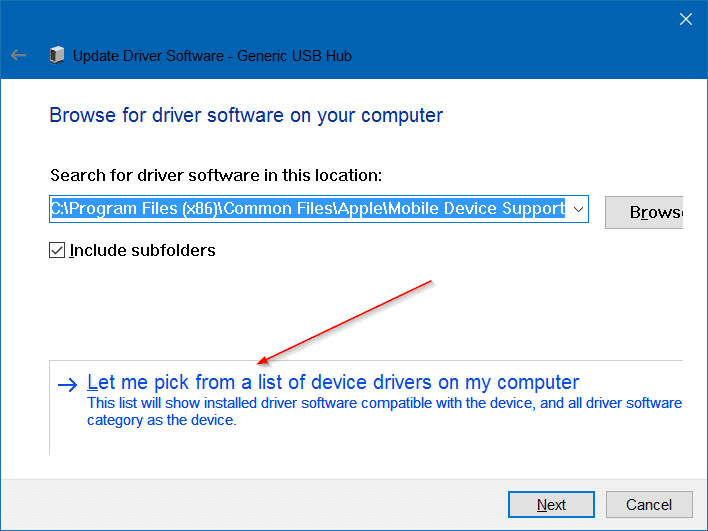
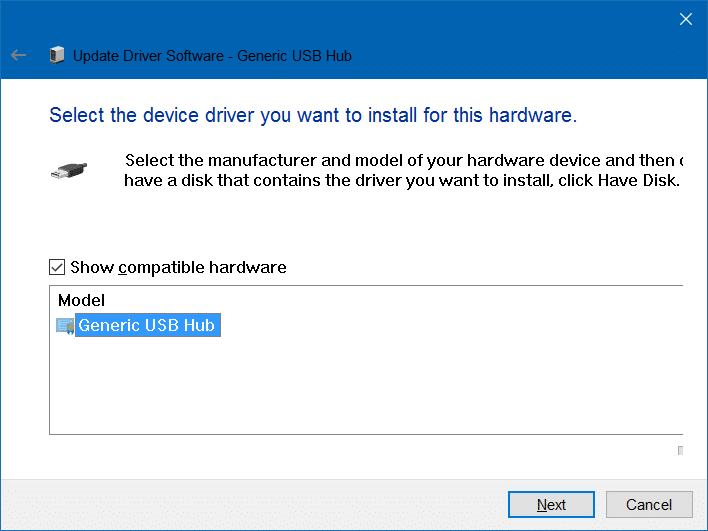
En unos segundos, debería ver el mensaje 'Windows ha actualizado correctamente el software de su controlador'.
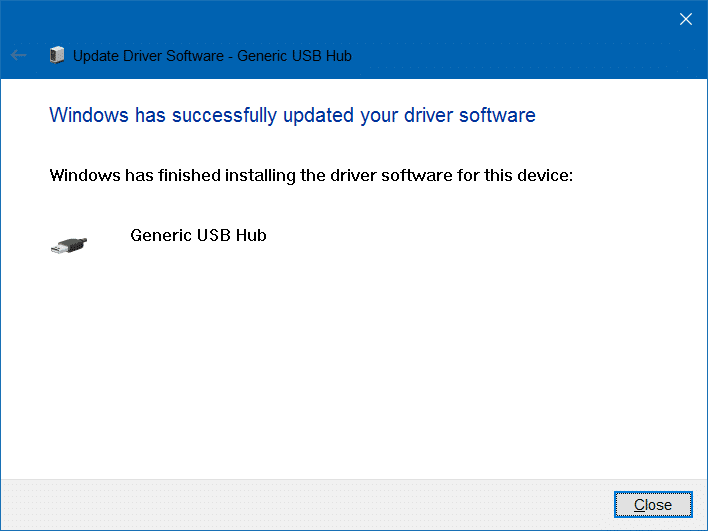
Método 6 de 6
Reinstale las unidades USB
ADVERTENCIA: Le recomendamos que cree un punto de restauración del sistema o una copia de seguridad de la imagen antes de intentar reinstalar los controladores USB para que pueda usar el punto de restauración creado anteriormente para restaurar su PC si Windows 10 no puede reinstalar todos controladores.
Si no se encuentra ningún dispositivo desconocido en los controladores de bus serie universal, puede considerar todos los controladores de dispositivos USB completando las instrucciones que se indican a continuación.
Paso 1: Haga clic con el botón derecho en el botón Inicio en la barra de tareas para ver el menú de usuario avanzado y luego haga clic en Administrador de dispositivos para abrir lo mismo.
Paso 2: expanda el árbol Controladores de bus serie universal . Haga clic con el botón derecho en la primera entrada, haga clic en la opción Desinstalar y luego haga clic en el botón Aceptar cuando vea el cuadro de diálogo de confirmación. Haga esto para todas las entradas de los controladores de bus serie universal.
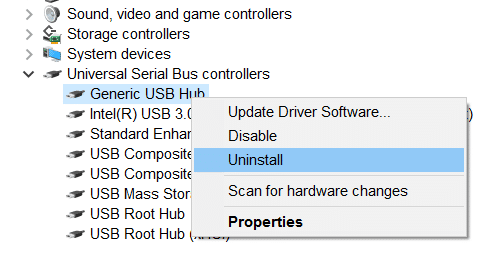

Paso 3: finalmente, para instalar los controladores nuevamente, reinicie su PC una vez.
Como se dijo antes, a veces, Windows puede fallar al instalar unidades USB. En ese caso, debe utilizar el punto de restauración creado anteriormente para restaurar su PC. Para restaurar su PC, consulte nuestra guía sobre cómo restaurar Windows 10 a una fecha anterior.
Si ninguna de las soluciones anteriores funciona para usted, le sugerimos que conecte el dispositivo USB o la unidad a otra PC y verifique si está siendo detectado. Si el dispositivo o la unidad USB no se detecta en dos o tres PC, es posible que haya algún problema con el dispositivo o la unidad.

