Solución u0026 quot; Estos artículos son demasiado grandes para reciclarlos u0026 quot; En Windows 10
Actualizado 2023 de enero: Deje de recibir mensajes de error y ralentice su sistema con nuestra herramienta de optimización. Consíguelo ahora en - > este enlace
- Descargue e instale la herramienta de reparación aquí.
- Deja que escanee tu computadora.
- La herramienta entonces repara tu computadora.
Cuando intenta eliminar un archivo haciendo clic derecho sobre él y luego haciendo clic en la opción Eliminar o seleccionando un archivo y luego presionando la tecla Eliminar en el teclado, Windows 10 mueve el archivo a la Papelera de reciclaje.
Sin embargo, en ocasiones, cuando intenta eliminar un archivo o carpeta grande, es posible que aparezca “ Estos elementos son demasiado grandes para reciclarlos. ¿Quieres eliminarlos de forma permanente? ”mensaje con los botones Sí o No.
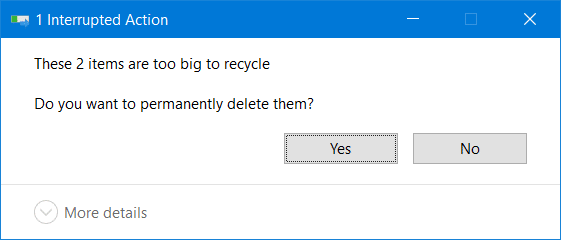
El mensaje “Estos artículos son demasiado grandes para reciclarlos. ¿Quieres eliminarlos de forma permanente? ' aparece solo cuando los archivos y carpetas que está intentando eliminar de la Papelera de reciclaje son más grandes que el tamaño asignado para la Papelera de reciclaje o cuando no hay suficiente espacio libre en la Papelera de reciclaje debido a los archivos que ya están en la Papelera de reciclaje .
Notas importantes:
Ahora puede prevenir los problemas del PC utilizando esta herramienta, como la protección contra la pérdida de archivos y el malware. Además, es una excelente manera de optimizar su ordenador para obtener el máximo rendimiento. El programa corrige los errores más comunes que pueden ocurrir en los sistemas Windows con facilidad - no hay necesidad de horas de solución de problemas cuando se tiene la solución perfecta a su alcance:
- Paso 1: Descargar la herramienta de reparación y optimización de PC (Windows 11, 10, 8, 7, XP, Vista - Microsoft Gold Certified).
- Paso 2: Haga clic en "Start Scan" para encontrar los problemas del registro de Windows que podrían estar causando problemas en el PC.
- Paso 3: Haga clic en "Reparar todo" para solucionar todos los problemas.
Por lo tanto, si recibe el error y no puede eliminar archivos a la Papelera de reciclaje, puede usar las siguientes dos soluciones para deshacerse del error 'Estos elementos son demasiado grandes para reciclar' y mover archivos y carpetas a la Papelera de reciclaje Bin.
<× Solución 1 de 2
Eliminar archivos no deseados de la papelera de reciclaje
Como se señaló anteriormente, aparece el error porque no hay suficiente espacio libre en la Papelera de reciclaje. En resumen, el tamaño acumulativo de los archivos que está intentando eliminar es mayor que el espacio libre disponible actualmente en la Papelera de reciclaje.
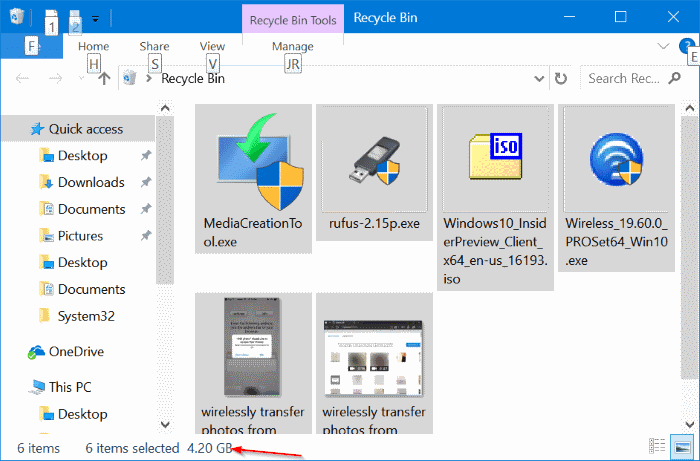
Entonces, abra la Papelera de reciclaje y elimine los archivos que ya no necesita. Recuerde que una vez que elimine archivos y carpetas de la Papelera de reciclaje, será difícil recuperarlos. Por lo tanto, elimine solo los archivos que esté seguro de que no necesitará en el futuro. En la Papelera de reciclaje, simplemente seleccione todos los archivos para ver el tamaño acumulativo de todos los archivos (consulte la imagen de arriba).
<× Solución 2 de 2
Aumente el espacio en disco asignado para la Papelera de reciclaje
Paso 1: Haga clic con el botón derecho en el icono Papelera de reciclaje en el escritorio y luego haga clic en Propiedades . Si no puede encontrar la Papelera de reciclaje en su escritorio, consulte nuestra guía sobre cómo agregar el icono de la Papelera de reciclaje a la guía del escritorio de Windows 10.
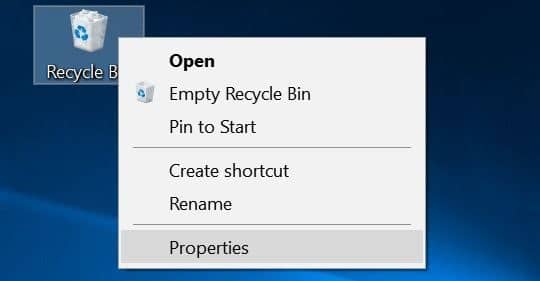
Paso 2: en el cuadro de diálogo Propiedades de la papelera de reciclaje , seleccione la unidad desde la que está intentando eliminar archivos y aparece el error anterior. A continuación, en la sección Configuración para ubicación seleccionada, asigne más espacio a la Papelera de reciclaje para la unidad seleccionada.
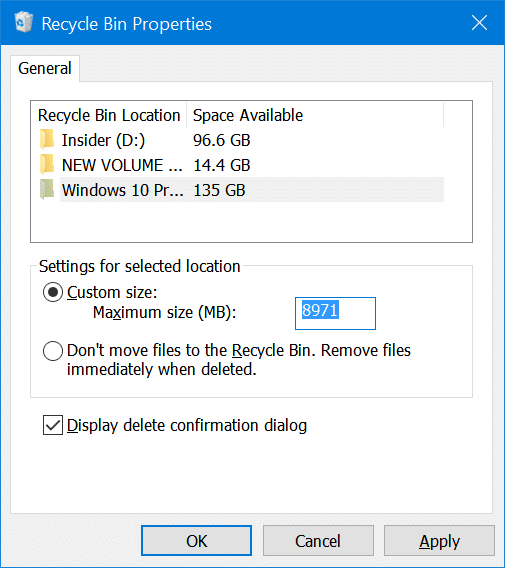
Haga clic en el botón Aplicar .
También le gustaría leer nuestra guía sobre cómo eliminar automáticamente archivos antiguos de la Papelera de reciclaje en Windows 10.

