Solución un problema impedía que el documento se escaneara
Actualizado 2023 de enero: Deje de recibir mensajes de error y ralentice su sistema con nuestra herramienta de optimización. Consíguelo ahora en - > este enlace
- Descargue e instale la herramienta de reparación aquí.
- Deja que escanee tu computadora.
- La herramienta entonces repara tu computadora.
La utilidad integrada de fax y escaneo de Windows en Windows 10 es útil para escanear documentos e imágenes. Microsoft ha lanzado una aplicación de escaneo oficial para Windows 10 (disponible en la Tienda), pero muchos usuarios prefieren usar el programa clásico de escaneo y fax de Windows.
Cuando utilice el fax y el escáner de Windows para escanear un documento o una imagen, es posible que aparezca “ Un problema impidió que se escaneara el documento. Vuelva a intentarlo, o para obtener información sobre la solución de problemas, consulte Ayuda y soporte técnico o la información que vino con el escáner. ”error.
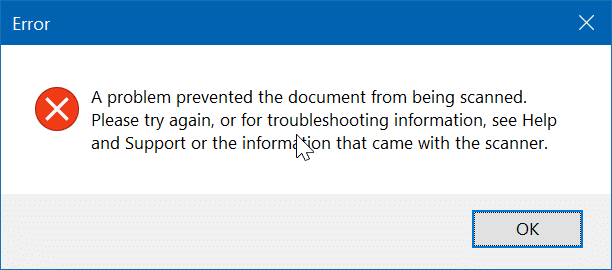
Si obtiene el mismo error al intentar escanear un documento o una imagen, pruebe las siguientes soluciones para escanear correctamente el documento o la imagen.
Notas importantes:
Ahora puede prevenir los problemas del PC utilizando esta herramienta, como la protección contra la pérdida de archivos y el malware. Además, es una excelente manera de optimizar su ordenador para obtener el máximo rendimiento. El programa corrige los errores más comunes que pueden ocurrir en los sistemas Windows con facilidad - no hay necesidad de horas de solución de problemas cuando se tiene la solución perfecta a su alcance:
- Paso 1: Descargar la herramienta de reparación y optimización de PC (Windows 11, 10, 8, 7, XP, Vista - Microsoft Gold Certified).
- Paso 2: Haga clic en "Start Scan" para encontrar los problemas del registro de Windows que podrían estar causando problemas en el PC.
- Paso 3: Haga clic en "Reparar todo" para solucionar todos los problemas.
Apague y encienda el escáner / impresora
En primer lugar, asegúrese de que el escáner esté conectado a su PC. Si es así, apague el escáner. Enciéndalo después de aproximadamente un minuto. Intente escanear el documento o la imagen ahora.
Quite y luego agregue el escáner / impresora en Windows 10
Paso 1: vaya a Configuración \u0026 gt; Dispositivos \u0026 gt; Impresoras \u0026 amp; página de escáneres .
Paso 2: en Impresoras \u0026 amp; escáneres , haga clic en el nombre de la impresora o del escáner para revelar el botón oculto Eliminar dispositivo . Haga clic en el botón Eliminar dispositivo .

Paso 3: haga clic en el botón Sí para quitar la impresora / escáner.
Paso 4: en la misma página, haga clic en la opción Agregar una impresora o un escáner . Una vez que Windows 10 detecte su escáner / impresora, haga clic en el botón Agregar dispositivo .

Intente escanear el documento ahora. Debería poder completar el escaneo sin el error.
Utilice la aplicación Scan o la aplicación OEM en su lugar
Si sigue apareciendo el error, no dude en instalar la aplicación oficial de escaneo de la Tienda y luego utilizar la misma para escanear el documento o la imagen. Alternativamente, puede instalar el programa de escáner proporcionado por el fabricante de su impresora para escanear el documento o la imagen.
Reinstale el controlador de la impresora
Este es el último recurso para solucionar el mensaje de error 'Un problema impidió que se escaneara el documento'. Reinstalar el controlador de la impresora es fácil. A continuación se explica cómo hacerlo.
Paso 1: en primer lugar, descargue la última versión del software del controlador para su impresora / escáner desde el sitio web del fabricante.
Paso 2: Haga clic con el botón derecho en el botón Inicio y luego haga clic en Administrador de dispositivos .
Paso 3: expanda el árbol Impresoras , Dispositivos de imágenes o Escáneres para ver su impresora / escáner. entrada.
Paso 4: Haga clic con el botón derecho en la entrada de la impresora / escáner y luego haga clic en la opción Desinstalar del dispositivo.

Paso 5: marque la casilla de verificación Eliminar el software del controlador para este dispositivo y luego haga clic en el botón Aceptar para desinstalar el controlador de la impresora / escáner. .

Reinicie su PC.
Paso 6: finalmente, instale el controlador de impresora / escáner descargado.
Paso 7: ahora que ha reinstalado el controlador, es hora de agregar / instalar la impresora / escáner
a su PC. Asegúrese de que la impresora / escáner esté conectado a su PC y encendido, y luego navegue a Configuración \u0026 gt; Dispositivos \u0026 gt; Impresoras \u0026 amp; escáneres .
Paso 8: haga clic en la opción Agregar una impresora o un escáner . Cuando Windows 10 reconozca su impresora / escáner, haga clic en la opción Agregar dispositivo para agregar la impresora / escáner.

Su impresora / escáner está lista para usarse ahora. Intente escanear ahora.

