Solución WiFi no pedirá contraseña en Windows 10
Actualizado 2023 de enero: Deje de recibir mensajes de error y ralentice su sistema con nuestra herramienta de optimización. Consíguelo ahora en - > este enlace
- Descargue e instale la herramienta de reparación aquí.
- Deja que escanee tu computadora.
- La herramienta entonces repara tu computadora.
Establecer una contraseña decente es excepcionalmente importante en las solicitudes para proteger su WiFi. No obstante, algunas veces su cambio puede continuar de manera extraña al no solicitar una contraseña. Si se enfrenta a un problema similar, este artículo es lo que necesita.
Solución: WiFi no solicita contraseña en Windows 10
Entonces, ¿cómo harías que tu WiFi solicitara una contraseña? Los siguientes son los arreglos que puede seguir si descubre que su WiFi no le pedirá la contraseña en su PC con Windows 10.
- Reinicie su módem o enrutador
- Trate con su conductor
- Restablezca su contraseña de WiFI
- Hacer que Windows se olvide de la organización
- Borre su perfil de WLAN
Permítanos discutirlos en detalle.
1] Reinicie su módem o enrutador
Lo anterior que debe hacer para solucionar este problema es reiniciar su módem o enrutador.
Notas importantes:
Ahora puede prevenir los problemas del PC utilizando esta herramienta, como la protección contra la pérdida de archivos y el malware. Además, es una excelente manera de optimizar su ordenador para obtener el máximo rendimiento. El programa corrige los errores más comunes que pueden ocurrir en los sistemas Windows con facilidad - no hay necesidad de horas de solución de problemas cuando se tiene la solución perfecta a su alcance:
- Paso 1: Descargar la herramienta de reparación y optimización de PC (Windows 11, 10, 8, 7, XP, Vista - Microsoft Gold Certified).
- Paso 2: Haga clic en "Start Scan" para encontrar los problemas del registro de Windows que podrían estar causando problemas en el PC.
- Paso 3: Haga clic en "Reparar todo" para solucionar todos los problemas.
Para hacer esto, debe cortar el inventario eléctrico del dispositivo desenchufándolo. Un poco más tarde, modifique el módem o el enrutador para verificar si el problema realmente existe.
2] Administre su controlador
Muchas veces, el problema identificado con su WiFi se debe a un controlador obsoleto o adulterado, afortunadamente, que se puede solucionar actualizando o reinstalando el controlador individualmente.
Actualizar controlador
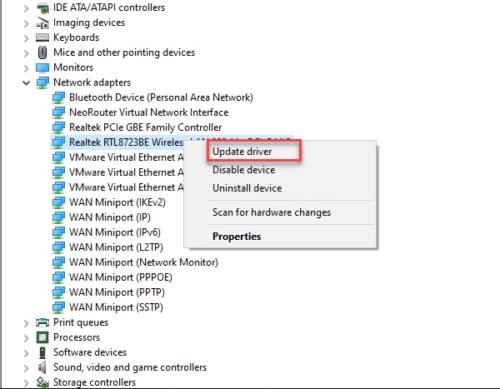
La actualización del controlador solucionará el problema si se debe a un controlador obsoleto. Actualizar el controlador WiFi es una tarea sencilla.
- Para hacerlo, abra el Administrador de dispositivos buscándolo fuera del menú de inicio. Extienda los conectores de red, haga clic con el botón derecho en su conector inalámbrico y haga clic en Actualizar controlador.
- Ahora, haga clic en Buscar automáticamente para la programación de controladores actualizada para permitir que su PC escanee la web en busca de la actualización o Examinar mi PC para la programación de controladores si ha descargado el producto físicamente.
- Finalmente, reinicie su PC.
Reinstale el controlador
Si la actualización no solucionó el problema, esto puede implicar que su dispositivo está degradado para solucionar que debe intentar reinstalar el controlador WiFi.
- Para hacerlo, presione Win+X> Administrador de dispositivos.
- Expanda Conectores de red, haga clic con el botón derecho en su conector inalámbrico y haga clic en Desinstalar dispositivo. Ahora, haga clic para desinstalar y confirmar su actividad.
- Para reinstalar el controlador, haga clic con el botón derecho en Conectores de red y seleccione Buscar cambios en el equipo.
- Reinicie su PC para reinstalar el controlador.
3] Restablece tu contraseña de WiFi
Según numerosos usuarios, restablecer la contraseña de WiFI puede ayudar a resolver el problema de "WiFi no pedirá contraseña".
Para restablecer su contraseña de WiFi, presione Win+R> escriba "Control" > presione Enter. Ahora haga clic en Red e Internet > Red y Centro de recursos compartidos > Cambiar la configuración del conector . Poco tiempo después, haga clic con el botón derecho en el Wifi conectado y seleccione Estado.
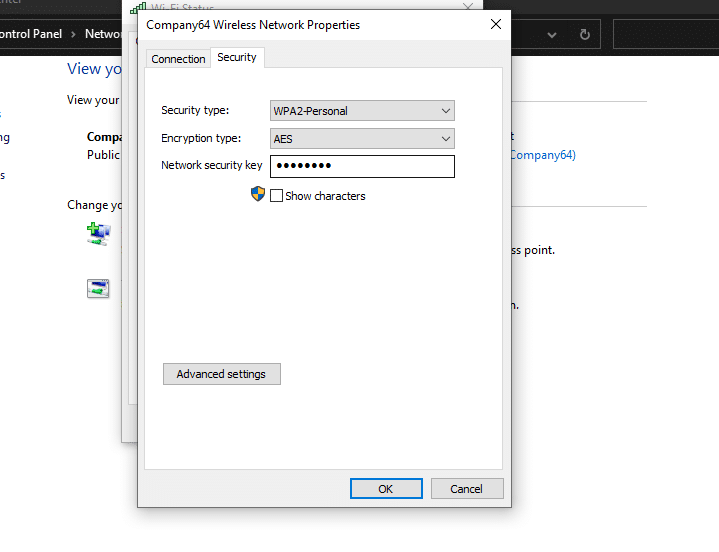
Serás redirigido a la ventana Estado de Wi-Fi, haz clic en Propiedades inalámbricas , cambia la contraseña del segmento de la clave de seguridad de la red y luego haz clic en Aceptar para restablecer tu Contraseña de WiFi.
Idealmente, esto solucionará el problema.
4] Haga que Windows se olvide de la organización
- Haga clic en Inicio > Configuración > Red e Internet > Wi-Fi.
- Haga clic en Administrar redes conocidas
- Seleccione la red que está buscando
- Seleccione Olvidar.
Ahora, busque Internet e ingrese la contraseña.
5] Elimina tu perfil de WLAN
Si alguno de los arreglos anteriores no solucionó, WiFi no solicitará problemas de contraseña, entonces debería intentar eliminar el perfil guardado de su organización remota.
Para hacer eso, envíe el símbolo del sistema como administrador buscándolo fuera del menú de inicio. Escriba el siguiente orden y presione enter todo el tiempo.
Reemplaza con el nombre de tu red remota.
Reinicia tu PC y vuelve a conectar el WiFi y verás.

