Solución Windows 10 muestra un tiempo incorrecto después de reiniciar desde Ubuntu
Actualizado 2023 de enero: Deje de recibir mensajes de error y ralentice su sistema con nuestra herramienta de optimización. Consíguelo ahora en - > este enlace
- Descargue e instale la herramienta de reparación aquí.
- Deja que escanee tu computadora.
- La herramienta entonces repara tu computadora.
Después de un lapso de aproximadamente seis años, recientemente instalé Ubuntu en arranque dual con mi Windows 10. Debo decir que Ubuntu ha mejorado enormemente en los últimos cinco años.
Después de cambiar entre Ubuntu y Windows 10 varias veces, noté que Windows 10 no mostraba correctamente la hora. Inicialmente, ignoré el problema y corrigí manualmente la hora desactivando y activando la opción Establecer hora automáticamente en Configuración \u0026 gt; Tiempo \u0026 amp; Idioma \u0026 gt; Fecha \u0026 amp; página de tiempo. Pero Windows 10 comenzó a mostrar una hora incorrecta cada vez que cambiaba de Ubuntu a Windows 10.
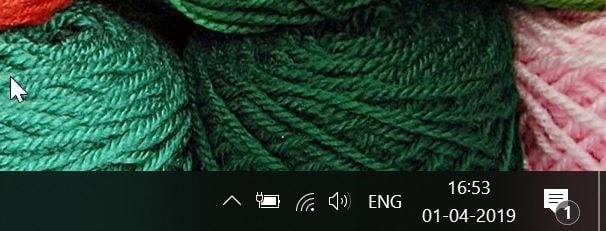
Si también ha instalado una versión de Linux en arranque dual con Windows 10, probablemente también esté experimentando el mismo problema. Windows 10 muestra la hora incorrecta, ya que cree que la hora se almacena en la hora local, mientras que el sistema operativo Linux cree que la hora se guarda en UTC.
Notas importantes:
Ahora puede prevenir los problemas del PC utilizando esta herramienta, como la protección contra la pérdida de archivos y el malware. Además, es una excelente manera de optimizar su ordenador para obtener el máximo rendimiento. El programa corrige los errores más comunes que pueden ocurrir en los sistemas Windows con facilidad - no hay necesidad de horas de solución de problemas cuando se tiene la solución perfecta a su alcance:
- Paso 1: Descargar la herramienta de reparación y optimización de PC (Windows 11, 10, 8, 7, XP, Vista - Microsoft Gold Certified).
- Paso 2: Haga clic en "Start Scan" para encontrar los problemas del registro de Windows que podrían estar causando problemas en el PC.
- Paso 3: Haga clic en "Reparar todo" para solucionar todos los problemas.
Solucionar el problema de hora incorrecta de Windows 10
Corregir esta hora incorrecta en Windows 10 es fácil. Solo necesita configurar Windows 10 para usar la UTC. A continuación se explica cómo hacerlo.
Paso 1: abra el Editor del registro. Para hacerlo, escriba Regedit.exe en el campo de búsqueda de Inicio / barra de tareas y luego presione la tecla Intro.
Paso 2: en el Editor del registro, navegue hasta la siguiente clave:
HKEY_LOCAL_MACHINE \\ SYSTEM \\ CurrentControlSet \\ Control \\ TimeZoneInformation
SUGERENCIA: puede copiar y pegar la clave anterior en la barra de direcciones del Editor del registro y presionar la tecla Intro para navegar rápidamente a la clave.
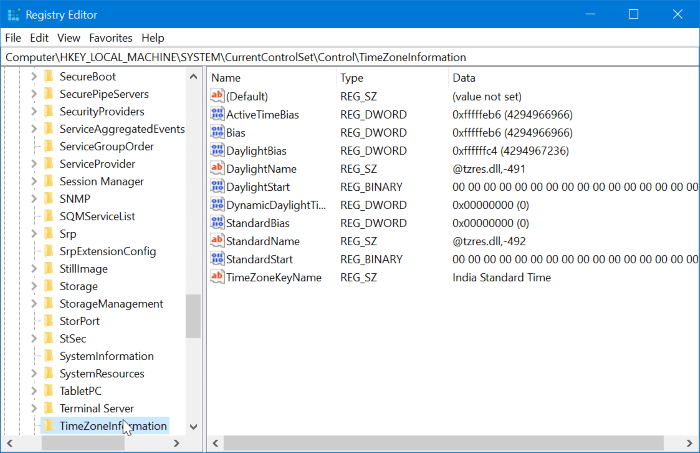
Paso 3: seleccione la tecla Información de zona horaria en el lado izquierdo. En el lado derecho, haga un clic derecho en un lugar vacío, haga clic en Nuevo , haga clic en Valor DWORD (32 bits) y luego, asígnele el nombre RealTimeIsUniversal .
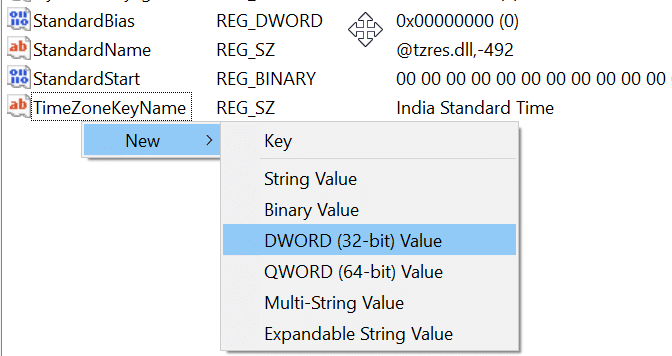
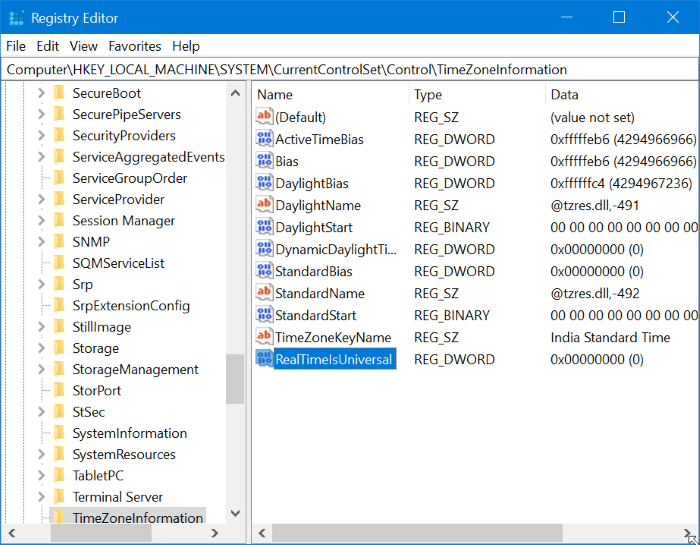
Paso 4: finalmente, haga doble clic en RealTimeIsUniversal y establezca sus datos de valor en 1 para que Windows 10 use UTC en lugar de local. tiempo.
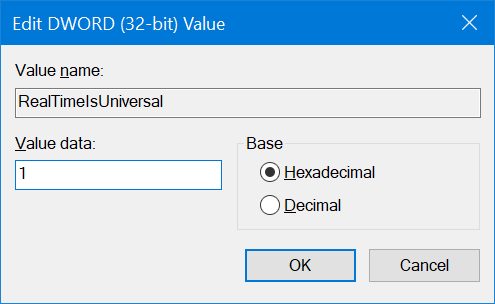
Para restaurar la configuración original, simplemente elimine el valor RealTimeIsUniversal que creó.
A partir de ahora, Windows 10 no mostrará la hora incorrecta cuando cambie entre Windows 10 y Ubuntu.
Nuestra guía sobre cómo reparar Windows 10 que muestra una fecha y hora incorrectas también puede interesarle.

