Solución Windows 10 no guarda capturas de pantalla en la carpeta de capturas de pantalla
Actualizado 2023 de enero: Deje de recibir mensajes de error y ralentice su sistema con nuestra herramienta de optimización. Consíguelo ahora en - > este enlace
- Descargue e instale la herramienta de reparación aquí.
- Deja que escanee tu computadora.
- La herramienta entonces repara tu computadora.
Windows 10 le permite capturar rápidamente la pantalla presionando simultáneamente las teclas del logotipo de Windows + PrtSc (Imprimir pantalla). La captura de pantalla capturada se guarda automáticamente en Imágenes \u0026 gt; Carpeta de capturas de pantalla.
Hemos visto a muchos usuarios quejarse de que Windows 10 no guarda automáticamente la captura de pantalla capturada en Imágenes \u0026 gt; Carpeta de capturas de pantalla.

Si también está experimentando este problema, las soluciones que se proporcionan a continuación deberían ayudarlo a solucionar el problema.
Notas importantes:
Ahora puede prevenir los problemas del PC utilizando esta herramienta, como la protección contra la pérdida de archivos y el malware. Además, es una excelente manera de optimizar su ordenador para obtener el máximo rendimiento. El programa corrige los errores más comunes que pueden ocurrir en los sistemas Windows con facilidad - no hay necesidad de horas de solución de problemas cuando se tiene la solución perfecta a su alcance:
- Paso 1: Descargar la herramienta de reparación y optimización de PC (Windows 11, 10, 8, 7, XP, Vista - Microsoft Gold Certified).
- Paso 2: Haga clic en "Start Scan" para encontrar los problemas del registro de Windows que podrían estar causando problemas en el PC.
- Paso 3: Haga clic en "Reparar todo" para solucionar todos los problemas.
<× Solución 1 de 3
Compruebe si Windows 10 guarda capturas de pantalla en OneDrive
Si está usando una cuenta de Microsoft para iniciar sesión en Windows 10 o usando OneDrive en su PC con Windows 10, debe verificar si Windows 10 está guardando capturas de pantalla automáticamente en su cuenta de OneDrive. Aunque Windows 10 muestra una notificación de escritorio 'La captura de pantalla se agregó a su OneDrive' al guardar la captura de pantalla en su OneDrive (a menos que haya desactivado la notificación), le sugerimos que verifique la configuración de OneDrive.
Paso 1: Haga clic con el botón derecho en el icono de OneDrive en la bandeja del sistema, haga clic en Más y luego haga clic en Configuración .
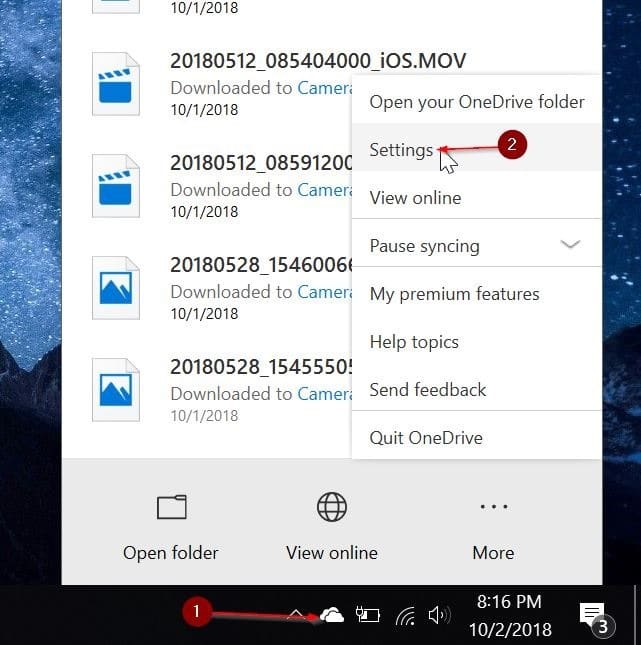
Paso 2: navegue a la pestaña Guardado automático . Asegúrese de que la opción Guardar automáticamente las capturas de pantalla que capture en OneDrive NO esté seleccionada. Si está seleccionado, anule su selección y luego haga clic en el botón Aceptar.
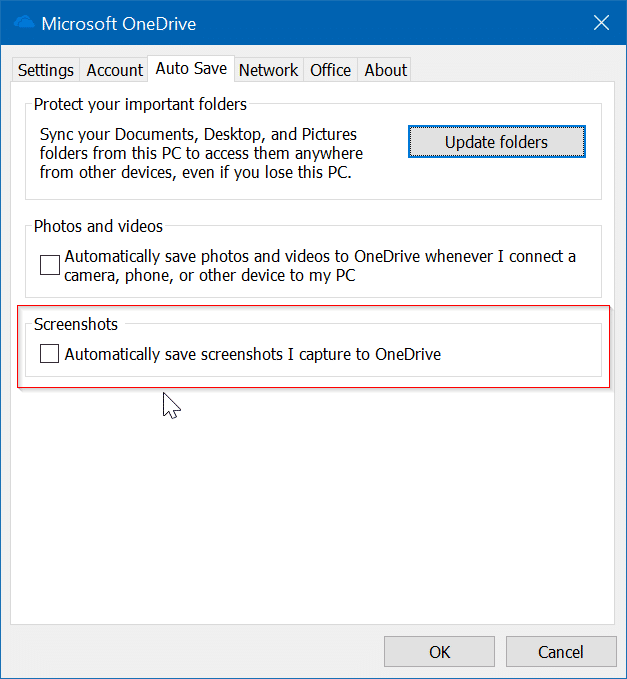
<× Solución 2 de 3
Compruebe dónde guarda Windows 10 las capturas de pantalla
Si la pantalla se atenúa por un momento cuando presiona el logotipo de Windows + Imprimir pantalla pero no guarda la captura de pantalla en la carpeta Capturas de pantalla, puede verificar fácilmente dónde se guarda la captura de pantalla. He aquí cómo:
Paso 1: abra el Acceso rápido en el Explorador de archivos.
Paso 2: en la sección Archivos recientes , el archivo en la parte superior de la lista es la captura de pantalla que se tomó recientemente (con el mismo nombre). Haga clic con el botón derecho en el archivo y luego haga clic en la opción Abrir ubicación del archivo para abrir su ubicación original.
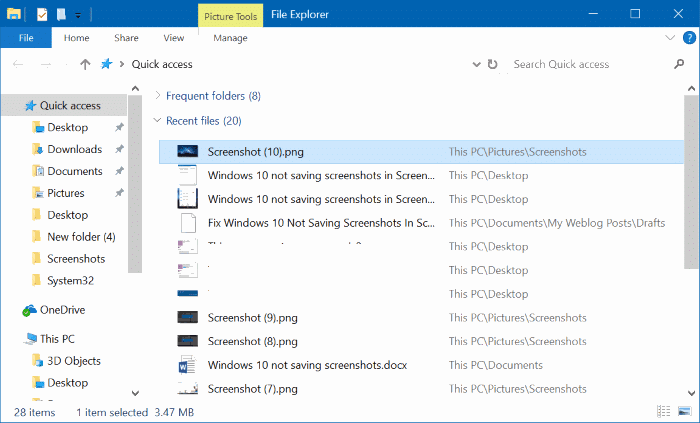
<× Solución 3 de 3
Comprobar los permisos de la carpeta de capturas de pantalla
Si la carpeta Captura de pantalla no tiene permiso de escritura, es posible que Windows 10 no pueda guardar en esa carpeta. A continuación, se explica cómo verificar y modificar los permisos.
Paso 1: Haga clic con el botón derecho en la carpeta Capturas de pantalla y luego haga clic en Propiedades para abrir el cuadro de diálogo Propiedades .
Paso 2: en la pestaña Seguridad , haga clic en el botón Editar . Asegúrese de que la cuenta del sistema tenga ' Control total '.
Si estas soluciones no le ayudaron a resolver el problema, intente restablecer Windows 10 a la configuración predeterminada sin pérdida de datos o reinstale Windows 10 sin pérdida de datos.

