Solución Windows 10 no recuerda la contraseña de Wi-Fi
Actualizado 2023 de enero: Deje de recibir mensajes de error y ralentice su sistema con nuestra herramienta de optimización. Consíguelo ahora en - > este enlace
- Descargue e instale la herramienta de reparación aquí.
- Deja que escanee tu computadora.
- La herramienta entonces repara tu computadora.
Tengo una computadora portátil HP de cuatro años. Recientemente actualicé la computadora de Windows 7 a Windows 10 utilizando la oferta de actualización gratuita sin ningún problema. Después de actualizar a Windows 10, instalé manualmente todos los controladores de dispositivo descargados del sitio web de HP.
Si bien Windows 10 funciona bien sin problemas, no recuerda mi contraseña de Wi-Fi por algunas razones desconocidas. Windows 10 me pide que ingrese la contraseña de Wi-Fi cada vez que reinicio Windows 10 después de instalar una actualización o instalar un programa que requiere reiniciar.
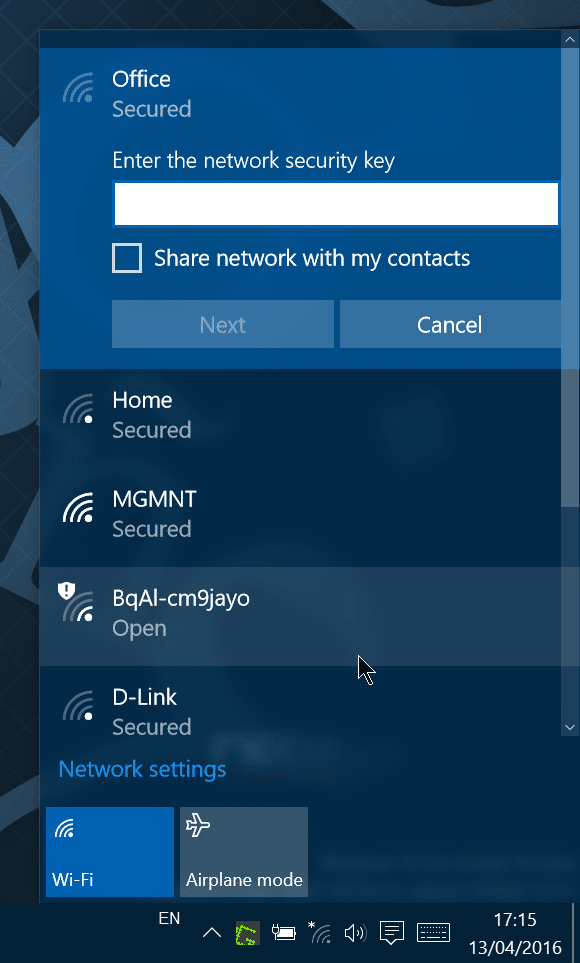
En resumen, Windows 10 borra la contraseña almacenada durante el reinicio y solicita ingresar la contraseña de Wi-Fi para la misma red nuevamente cuando intenta conectarse después de reiniciar.
Notas importantes:
Ahora puede prevenir los problemas del PC utilizando esta herramienta, como la protección contra la pérdida de archivos y el malware. Además, es una excelente manera de optimizar su ordenador para obtener el máximo rendimiento. El programa corrige los errores más comunes que pueden ocurrir en los sistemas Windows con facilidad - no hay necesidad de horas de solución de problemas cuando se tiene la solución perfecta a su alcance:
- Paso 1: Descargar la herramienta de reparación y optimización de PC (Windows 11, 10, 8, 7, XP, Vista - Microsoft Gold Certified).
- Paso 2: Haga clic en "Start Scan" para encontrar los problemas del registro de Windows que podrían estar causando problemas en el PC.
- Paso 3: Haga clic en "Reparar todo" para solucionar todos los problemas.
Si también está experimentando el mismo problema en una PC con Windows 10, puede utilizar los siguientes métodos de solución de problemas para solucionar el problema.
Método 1 de 2
Olvídate de la red Wi-Fi y conéctate de nuevo
Paso 1: vaya a Configuración \u0026 gt; Red \u0026 amp; Internet \u0026 gt; Página Wi-Fi .
Paso 2: haga clic en el enlace Administrar redes conocidas para ver todas las conexiones Wi-Fi conectadas anteriormente.
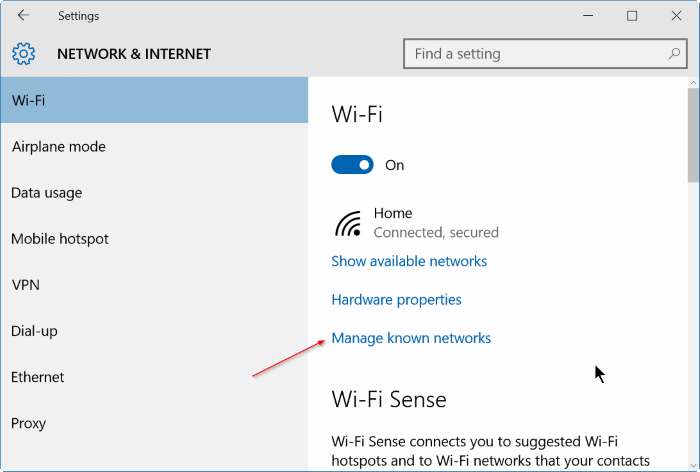
Paso 3: haz clic en el nombre de la red para la que Windows 10 no recuerda la contraseña y luego haz clic en el botón Olvidar para olvidar la red seleccionada.
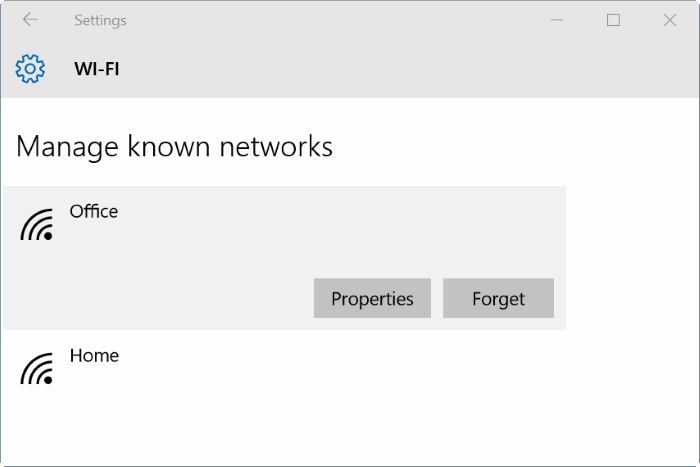
Paso 4: haga clic en el icono de conexión inalámbrica en la bandeja del sistema, haga clic en el nombre de la red, haga clic en Conectar e introduzca la contraseña para conectarse a la red Wi-Fi.
NOTA: Si el ícono inalámbrico no aparece, consulte nuestra solución al ícono inalámbrico que falta en la bandeja del sistema en la guía de Windows 10 para restaurarlo.
Paso 5: reinicie su PC una vez e intente conectarse a la red Wi-Fi si la conexión automática no está seleccionada. Windows 10 ahora debería conectarse a la red sin pedir la contraseña de Wi-Fi.
Si Windows 10 solicita ingresar la contraseña de Wi-Fi nuevamente, siga las instrucciones del Método 2.
Método 2 de 2
Restablece el adaptador Wi-Fi
Nota importante 1: le recomendamos que cree un punto de restauración manual antes de seguir las instrucciones que se indican a continuación.
Nota importante 2: le recomendamos que descargue una copia del controlador del dispositivo inalámbrico para que pueda instalar o reinstalar el controlador si su PC con Windows 10 no detecta las redes inalámbricas después de restablecer el Wi-Fi adaptador.
Paso 1: en la barra de tareas o en el cuadro de búsqueda del menú Inicio, escriba Devmgmt.msc y luego presione la tecla Intro para abrir el Administrador de dispositivos.
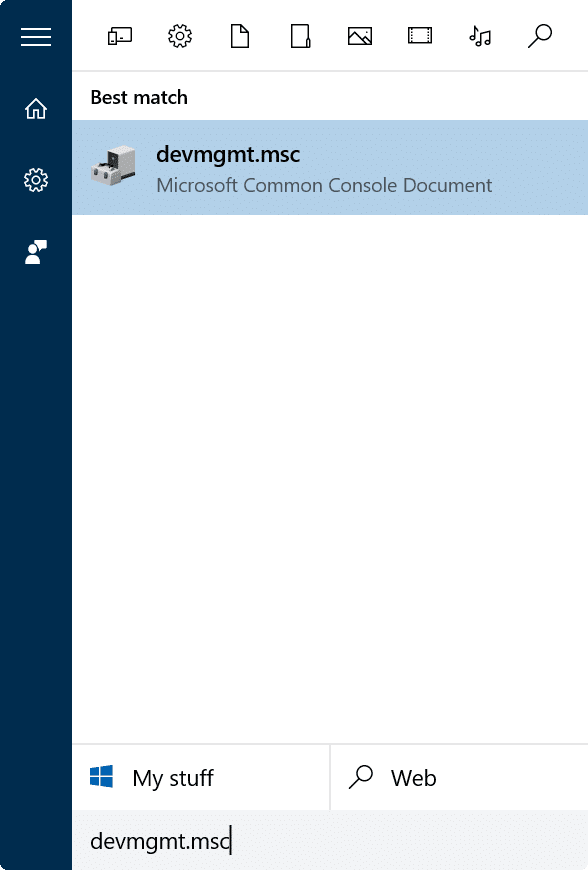
Paso 2: expanda el árbol Adaptadores de red . Haga clic con el botón derecho en su adaptador inalámbrico, haga clic en Desinstalar y luego haga clic en el botón Aceptar para desinstalar el dispositivo.
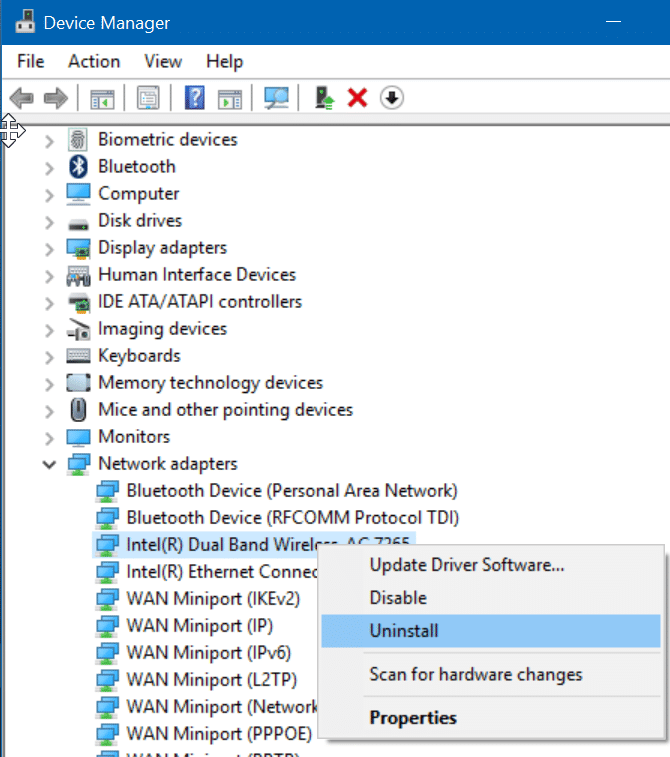
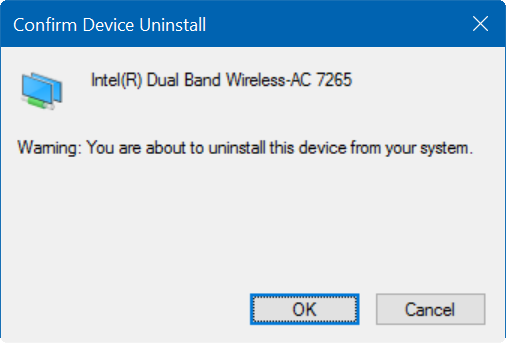
Paso 3: reinicia tu PC.
Paso 4: Conéctese a su red Wi-Fi usando el método estándar (tendrá que ingresar la contraseña esta vez) y reinicie su PC nuevamente.
NOTA: Si Wi-Fi no funciona, utilice el punto de restauración creado anteriormente para restaurar su PC con Windows 10 a una fecha / hora anterior. Si la conexión Wi-Fi no funciona, instale el controlador del dispositivo inalámbrico descargado.
Paso 5: después del reinicio, Windows 10 no debería solicitar la contraseña de Wi-Fi para conectarse a la red Wi-Fi previamente conectada.

