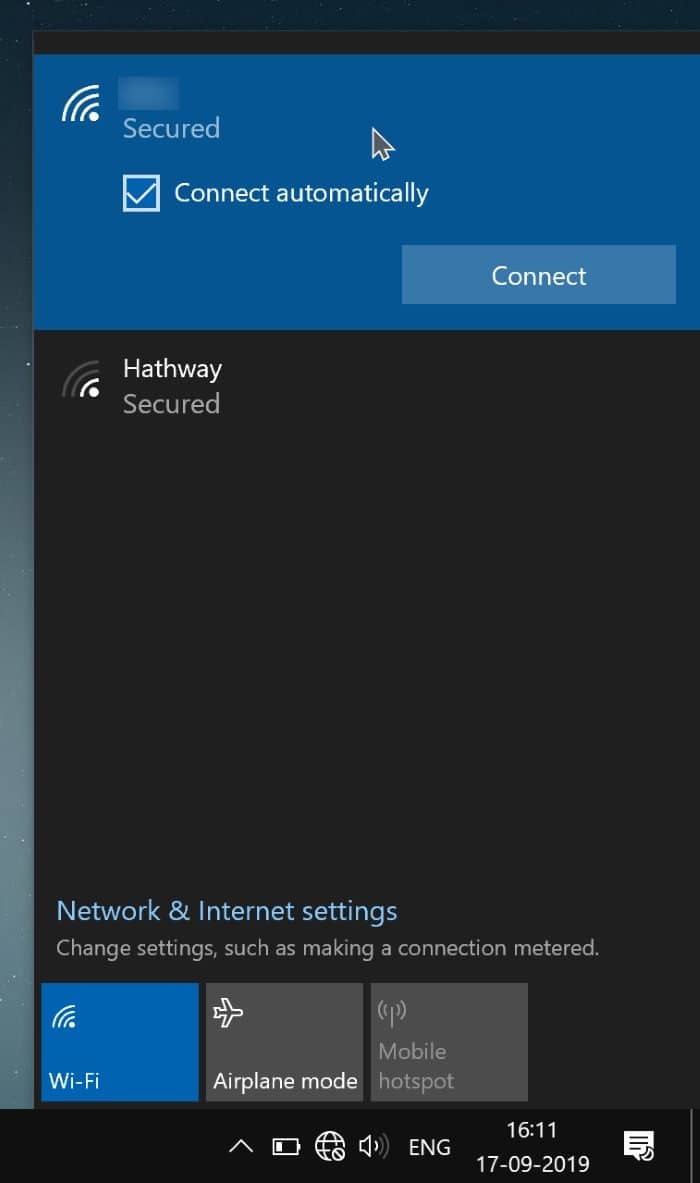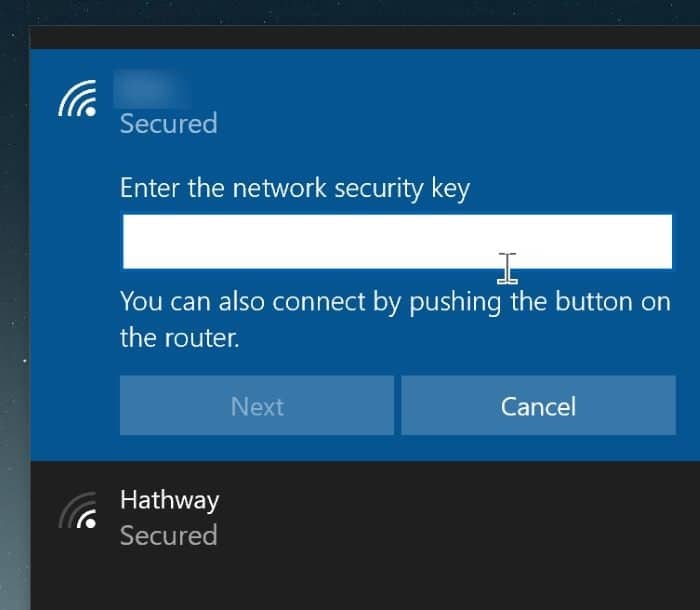Solución Windows 10 no se conecta automáticamente a Wi-Fi
Actualizado 2023 de enero: Deje de recibir mensajes de error y ralentice su sistema con nuestra herramienta de optimización. Consíguelo ahora en - > este enlace
- Descargue e instale la herramienta de reparación aquí.
- Deja que escanee tu computadora.
- La herramienta entonces repara tu computadora.
Por lo general, cuando enciende su computadora, Windows 10 se conecta automáticamente a su red Wi-Fi predeterminada. Sin embargo, en ocasiones, es posible que Windows 10 no se conecte automáticamente a su red Wi-Fi incluso si ha configurado Windows 10 para que se conecte automáticamente a una red Wi-Fi específica.
Había estado experimentando este problema en mi computadora con Windows 10 versión 1903. Después de muchas pruebas y errores, logré solucionar el problema.
Si su PC con Windows 10 tampoco se conecta automáticamente a una red Wi-Fi, puede probar los siguientes consejos de solución de problemas para solucionar el problema.
Verifique si el adaptador de Wi-Fi se está apagando para ahorrar energía
Existe una disposición para apagar automáticamente el adaptador Wi-Fi cuando Windows 10 está inactivo durante algún tiempo. Esto generalmente evita que Windows 10 se conecte automáticamente a la red Wi-Fi al encender la PC. A continuación se explica cómo solucionarlo:
Notas importantes:
Ahora puede prevenir los problemas del PC utilizando esta herramienta, como la protección contra la pérdida de archivos y el malware. Además, es una excelente manera de optimizar su ordenador para obtener el máximo rendimiento. El programa corrige los errores más comunes que pueden ocurrir en los sistemas Windows con facilidad - no hay necesidad de horas de solución de problemas cuando se tiene la solución perfecta a su alcance:
- Paso 1: Descargar la herramienta de reparación y optimización de PC (Windows 11, 10, 8, 7, XP, Vista - Microsoft Gold Certified).
- Paso 2: Haga clic en "Start Scan" para encontrar los problemas del registro de Windows que podrían estar causando problemas en el PC.
- Paso 3: Haga clic en "Reparar todo" para solucionar todos los problemas.
Paso 1: Haga clic con el botón derecho en el botón Inicio en la barra de tareas y luego haga clic en la opción Administrador de dispositivos para abrir la ventana Administrador de dispositivos. .
Paso 2: aquí, expanda el árbol Adaptadores de red . Aquí, haga clic con el botón derecho en la entrada de su adaptador Wi-Fi y luego haga clic en Propiedades . La entrada del adaptador generalmente incluye Wireless Adapter o Wireless AC en su nombre. Si tiene problemas para determinar cuál es su adaptador de Wi-Fi, consulte el manual o la hoja de especificaciones de su computadora.
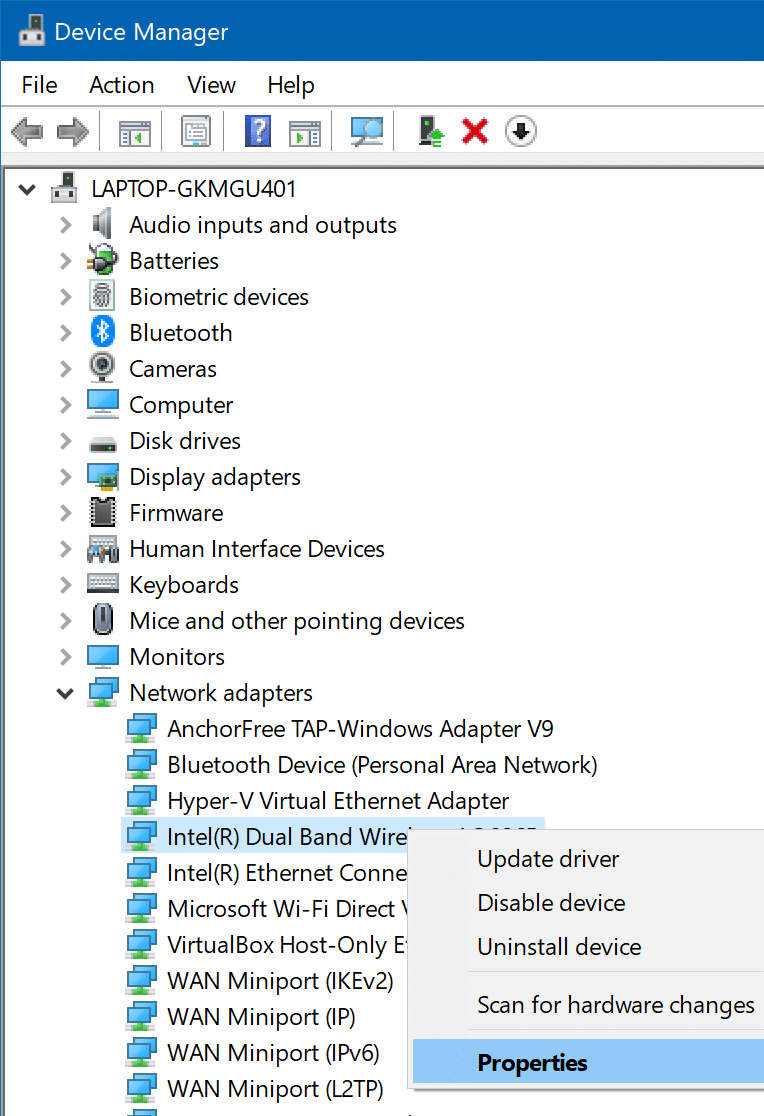
Paso 3: cambie a la pestaña Administración de energía . Anula la selección de la opción Permitir que la computadora apague este dispositivo para ahorrar energía . Haga clic en el botón Aceptar .
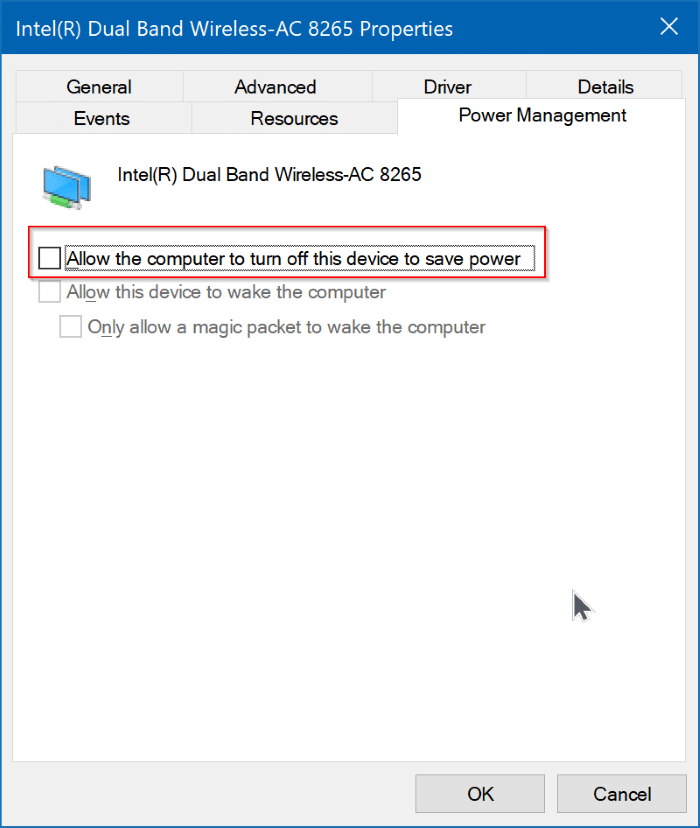
Reinicia tu computadora.
Deshabilitar el adaptador virtual de Wi-Fi Direct de Microsoft
Paso 1: abra el Administrador de dispositivos. Expanda el árbol de Red.
Paso 2: busque la entrada Adaptador virtual de Wi-Fi Direct de Microsoft . Si no puede ver uno, haga clic en el menú Ver y luego seleccione la opción Mostrar dispositivos ocultos para ver la entrada del Adaptador virtual de Wi-Fi Direct de Microsoft.
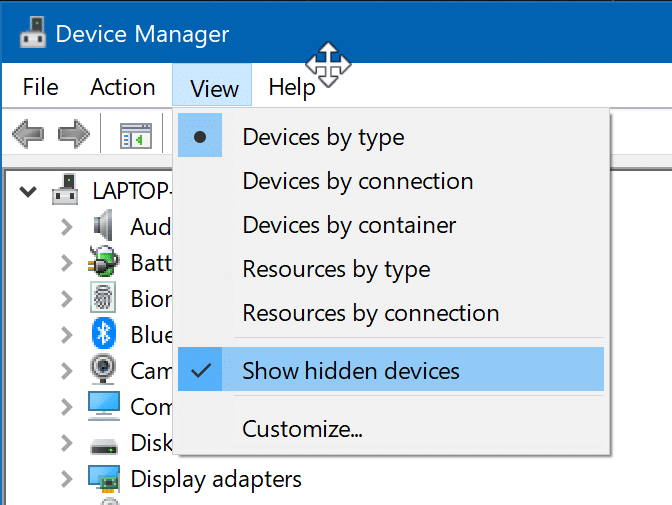
Paso 3: Haga clic con el botón derecho en la entrada del Adaptador virtual de Wi-Fi Direct de Microsoft y haga clic en la opción Desactivar . Si tiene varias entradas de Adaptador virtual de Wi-Fi Direct de Microsoft, haga clic con el botón derecho en todas y luego haga clic en la opción Desactivar.
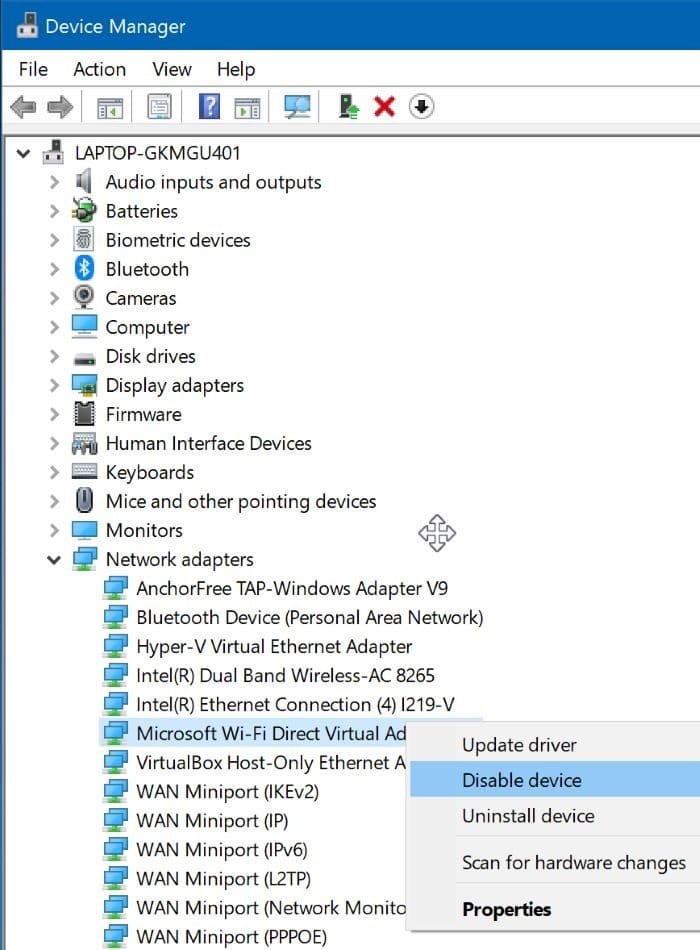
Reinicia tu computadora una vez.
Reinstale el controlador de Wi-Fi
Si las dos primeras soluciones no solucionaron el problema, la reinstalación del controlador de Wi-Fi debería solucionar el problema. Consulte nuestra guía sobre cómo reinstalar el controlador de Wi-Fi en Windows 10 para obtener instrucciones paso a paso.
Olvidar y luego agregar la red Wi-Fi
Olvidar y luego agregar la red Wi-Fi nuevamente parece estar solucionando el problema para muchos usuarios. A continuación se explica cómo hacerlo.
Paso 1: vaya a Configuración \u0026 gt; Red \u0026 amp; Internet \u0026 gt; Wi-Fi . Haga clic en el enlace Administrar redes conocidas para ver todos los perfiles de red Wi-Fi guardados en su PC.
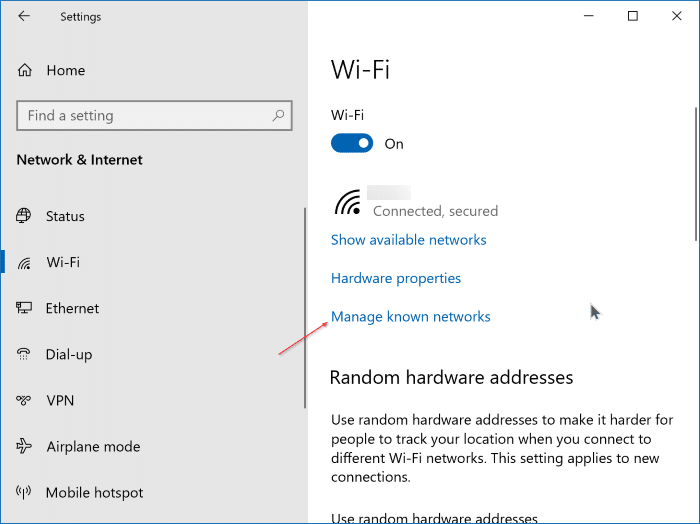
Paso 2: Seleccione una red Wi-Fi haciendo clic en ella para ver el botón Olvidar oculto. Haga clic en el botón Olvidar para eliminar el perfil de Wi-Fi de su PC.
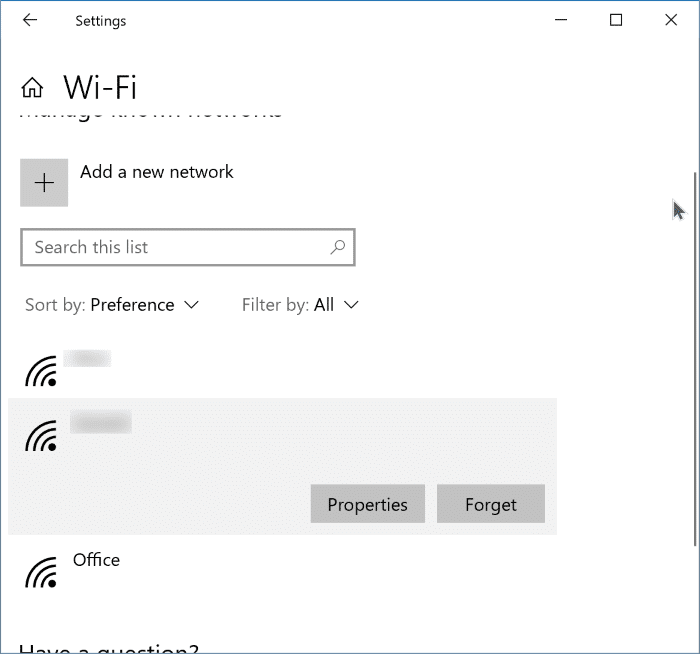
Paso 3: haga clic en el icono de red / Wi-Fi en la barra de tareas, haga clic en la red Wi-Fi a la que desea conectarse automáticamente, seleccione Conectar automáticamente y luego haga clic en el botón Conectar . Escriba la contraseña de Wi-Fi cuando se le solicite.