Solución Windows Spotlight falta en Windows 10
Actualizado 2023 de enero: Deje de recibir mensajes de error y ralentice su sistema con nuestra herramienta de optimización. Consíguelo ahora en - > este enlace
- Descargue e instale la herramienta de reparación aquí.
- Deja que escanee tu computadora.
- La herramienta entonces repara tu computadora.
Windows Spotlight es una nueva característica introducida con Windows 10. La función Spotlight, cuando está activada, muestra la última imagen de la página de inicio de Bing como fondo de la pantalla de bloqueo de Windows 10. La función de foco también se puede configurar para mostrar imágenes de una categoría específica haciendo clic en la opción Quiero más o No soy un fan en la pantalla de bloqueo.
La función Windows Spotlight se puede activar o desactivar en la sección de personalización de la aplicación Configuración. En otras palabras, para activar la función de foco, debe hacer clic con el botón derecho en el escritorio, hacer clic en Personalizar, hacer clic en Bloquear pantalla y luego seleccionar Windows Spotlight en el menú desplegable.
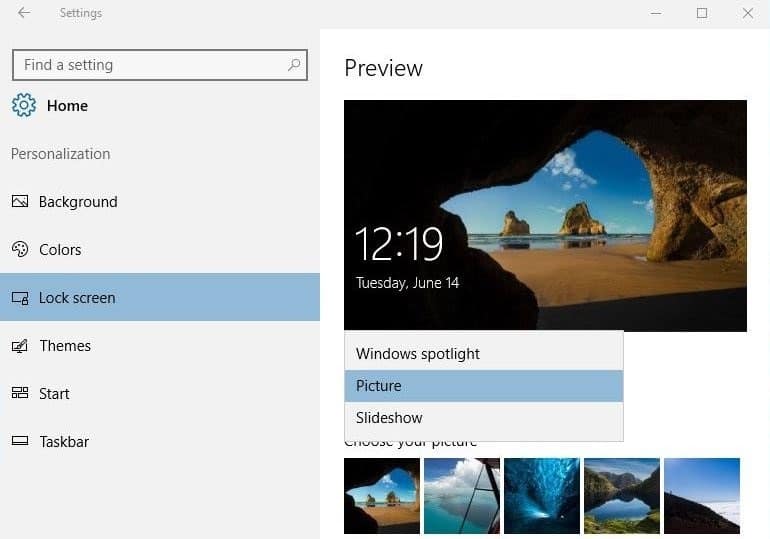
A veces, según varios usuarios de Windows 10, la función de foco de Windows no aparece en la sección de personalización de la Configuración sin ningún motivo específico. Si no puede ver la opción de foco de Windows en la sección de pantalla de bloqueo de la aplicación Configuración, puede probar los siguientes métodos para restaurar la función de foco de Windows que falta.
Notas importantes:
Ahora puede prevenir los problemas del PC utilizando esta herramienta, como la protección contra la pérdida de archivos y el malware. Además, es una excelente manera de optimizar su ordenador para obtener el máximo rendimiento. El programa corrige los errores más comunes que pueden ocurrir en los sistemas Windows con facilidad - no hay necesidad de horas de solución de problemas cuando se tiene la solución perfecta a su alcance:
- Paso 1: Descargar la herramienta de reparación y optimización de PC (Windows 11, 10, 8, 7, XP, Vista - Microsoft Gold Certified).
- Paso 2: Haga clic en "Start Scan" para encontrar los problemas del registro de Windows que podrían estar causando problemas en el PC.
- Paso 3: Haga clic en "Reparar todo" para solucionar todos los problemas.
<× Método 1 de 5
Asegúrese de estar ejecutando la compilación más reciente de Windows 10
Es importante asegurarse de que está ejecutando Windows 10 con las últimas actualizaciones porque la función de Windows Spotlight no estaba presente en las compilaciones lanzadas antes de Windows 10 de noviembre o la actualización de Threshold 2. Consulte cómo verificar si ha instalado la actualización de noviembre o el umbral 2 y continúe solo si está seguro de que la actualización de noviembre está instalada. Asegúrese de que el número de compilación del sistema operativo sea 10586 o superior.
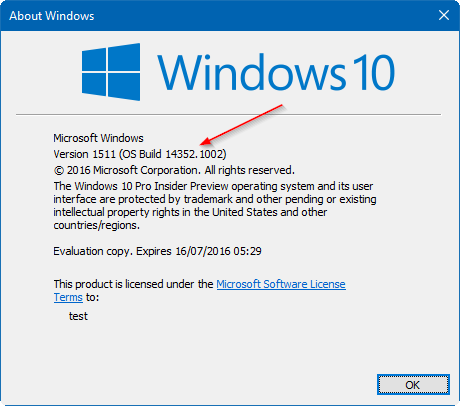
<× Método 2 de 5
Eliminar aplicaciones de la pantalla de bloqueo
Paso 1: Haga clic con el botón derecho en el escritorio, haga clic en Personalizar para abrir la sección Personalización de Configuración.
Paso 2: haga clic en Pantalla de bloqueo . En la sección Elegir aplicaciones para mostrar el estado rápido , haga clic en la primera aplicación y seleccione Ninguna para eliminarla de la pantalla de bloqueo. De esta manera, debe hacer clic en todas las aplicaciones de la lista y seleccionar Ninguna para eliminar todas esas aplicaciones de la pantalla de bloqueo.
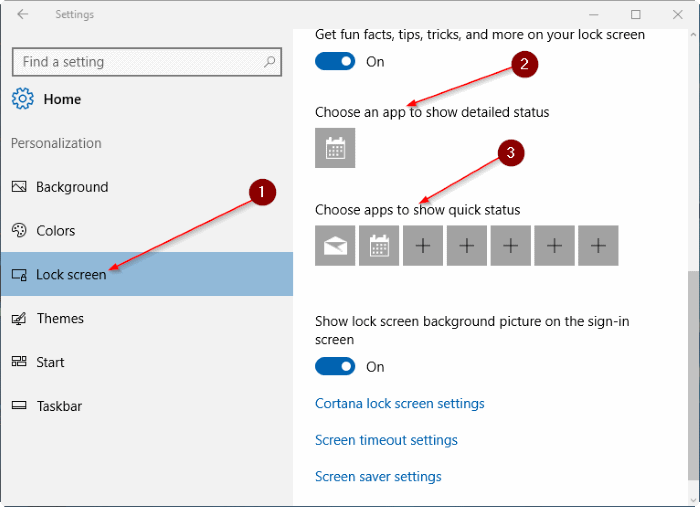
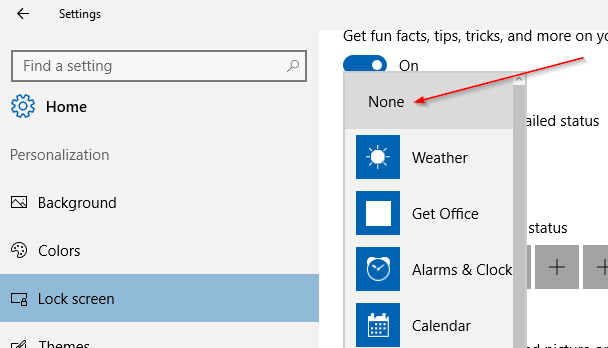
Paso 3: a continuación, haga clic en la aplicación en la sección Elija una aplicación para mostrar el estado detallado y luego seleccione Ninguno para eliminar la misma de la pantalla de bloqueo.
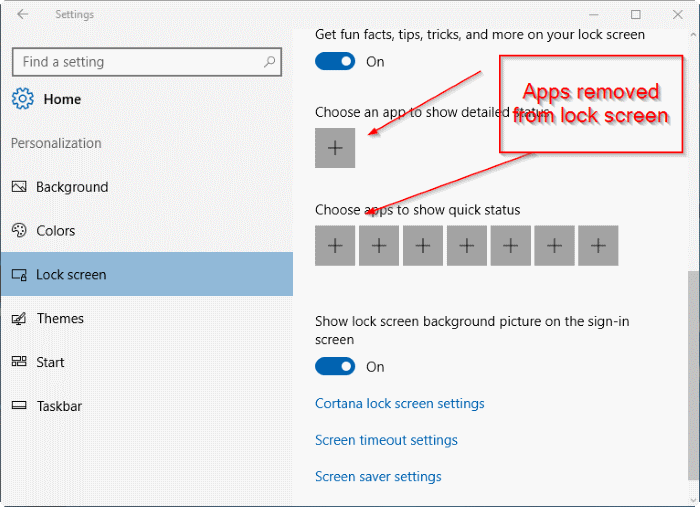
Paso 4: cierre todas las aplicaciones en ejecución, cierre la sesión e inicie sesión. Navegue hasta la configuración de la pantalla de bloqueo en la aplicación Configuración. La función Windows Spotlight debe estar disponible ahora.
Ahora puede agregar aplicaciones a la pantalla de bloqueo haciendo clic en el ícono más y luego seleccionando la aplicación que desea que muestre el estado rápido en la pantalla de bloqueo. Asimismo, también puede agregar una aplicación para mostrar el estado detallado en la pantalla de bloqueo.
<× Método 3 de 5
Deshabilita la opción 'Mostrar imagen de fondo de Windows en la pantalla de inicio de sesión'
IMPORTANTE: Le recomendamos que desactive la opción 'Mostrar la imagen de fondo de Windows en la pantalla de inicio de sesión' solo después de haber eliminado todas las aplicaciones de la pantalla de bloqueo siguiendo las instrucciones del Método 1.
Paso 1: una vez más, haga clic con el botón derecho en el escritorio, haga clic en Personalizar para abrir Configuración y luego haga clic en Pantalla de bloqueo para abrir la configuración de la pantalla de bloqueo.
Paso 2: desplácese hacia abajo para ver Mostrar imagen de fondo de Windows en la pantalla de inicio de sesión . Desactive la opción.
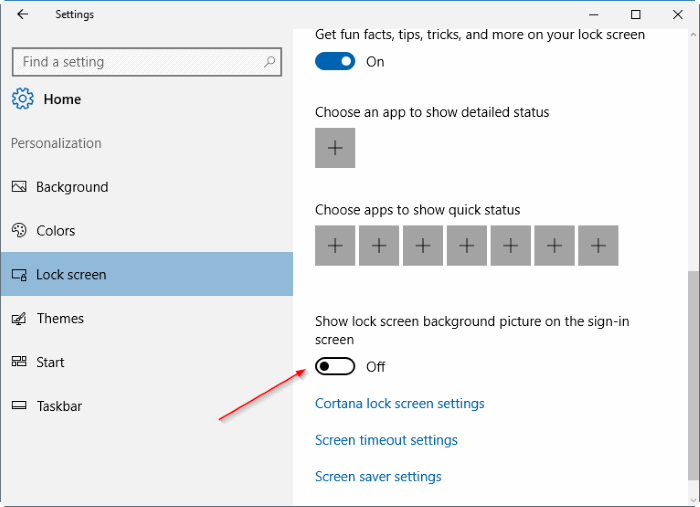
Cierre sesión e inicie sesión. La función Windows Spotlight debería estar disponible ahora.
Una vez que el reflector de Windows esté disponible, puede volver a activar la opción 'Mostrar imagen de fondo de Windows en la pantalla de inicio de sesión'.
Método 4 de 5
Desactivar el bloqueo de PIN
Para algunos usuarios, desactivar el bloqueo de PIN habilitó la función de foco de Windows. Por supuesto, puede omitir este método si no ha activado la función de bloqueo de PIN.
Consulte nuestra guía sobre cómo utilizar un PIN para iniciar sesión en Windows 10 para obtener instrucciones detalladas.
<× Método 5 de 5
Elimina Cortana de la pantalla de bloqueo
En las compilaciones de actualización de Windows 10 Anniversary, hay una opción para agregar y usar Cortana directamente desde la pantalla de bloqueo. Si las soluciones anteriores no le ayudaron, elimine Cortana de la pantalla de bloqueo para comprobar si el reflector de Windows funciona. Así es como se hace:
Paso 1: Haga clic con el botón derecho en el escritorio, haga clic en Personalizar y luego haga clic en Pantalla de bloqueo para ver su configuración.
Paso 2: haga clic en el enlace etiquetado Configuración de la pantalla de bloqueo de Cortana .
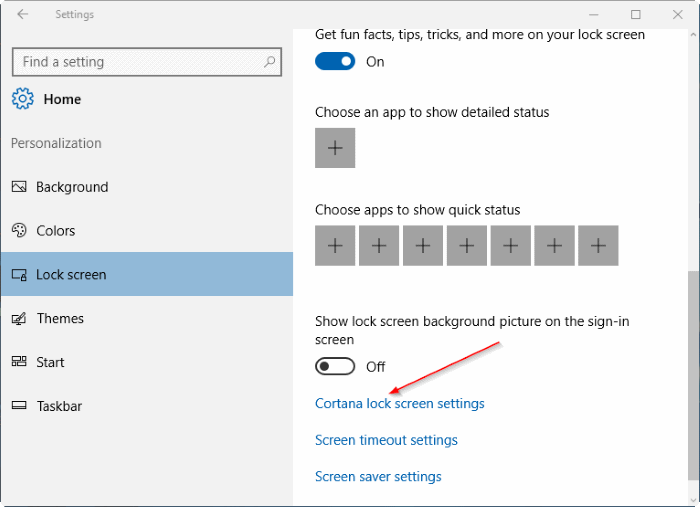
Paso 3: desactiva la opción etiquetada Usar Cortana incluso cuando mi dispositivo está bloqueado para eliminar Cortana de la pantalla de bloqueo.
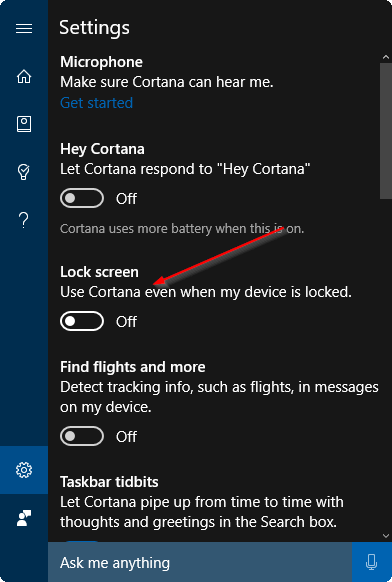
Compruebe si el reflector de Windows aparece y funciona en ausencia de Cortana. Puede volver a agregar Cortana a la pantalla de bloqueo más tarde siguiendo los pasos mencionados anteriormente.
Es posible que también desee leer nuestra guía de cómo descargar la guía de imágenes destacadas de Windows.

