Solución Windows Spotlight no funciona en Windows 10
Actualizado 2023 de enero: Deje de recibir mensajes de error y ralentice su sistema con nuestra herramienta de optimización. Consíguelo ahora en - > este enlace
- Descargue e instale la herramienta de reparación aquí.
- Deja que escanee tu computadora.
- La herramienta entonces repara tu computadora.
Windows Spotlight es una característica excelente disponible en todas las ediciones de Windows 10 para configurar automáticamente una nueva imagen como fondo de pantalla de bloqueo cada día. La función descarga automáticamente imágenes de Bing y funciona solo si su PC está conectada a Internet.
Al activar la función Windows Spotlight por primera vez, utiliza el fondo predeterminado, pero descarga automáticamente nuevas imágenes a diario y establece una nueva imagen como fondo todos los días.
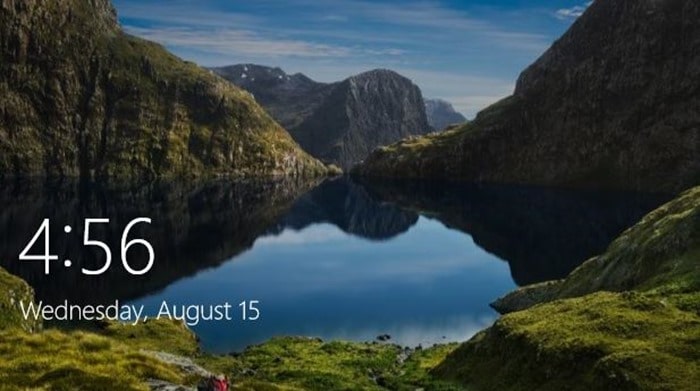
Si bien es una característica fantástica, a veces, Windows Spotlight no cambia automáticamente el fondo actual. Es posible que no se actualice el fondo de la pantalla de bloqueo. Algunos usuarios también obtienen una pantalla negra en lugar de una imagen en la pantalla de bloqueo.
Notas importantes:
Ahora puede prevenir los problemas del PC utilizando esta herramienta, como la protección contra la pérdida de archivos y el malware. Además, es una excelente manera de optimizar su ordenador para obtener el máximo rendimiento. El programa corrige los errores más comunes que pueden ocurrir en los sistemas Windows con facilidad - no hay necesidad de horas de solución de problemas cuando se tiene la solución perfecta a su alcance:
- Paso 1: Descargar la herramienta de reparación y optimización de PC (Windows 11, 10, 8, 7, XP, Vista - Microsoft Gold Certified).
- Paso 2: Haga clic en "Start Scan" para encontrar los problemas del registro de Windows que podrían estar causando problemas en el PC.
- Paso 3: Haga clic en "Reparar todo" para solucionar todos los problemas.
Si la función Windows Spotlight no funciona en su PC con Windows 10, puede hacer que vuelva a funcionar siguiendo los consejos de solución de problemas que se proporcionan a continuación.
IMPORTANTE: antes de probar las siguientes soluciones, le sugerimos que apague Windows Spotlight y luego lo vuelva a encender. Puede hacerlo navegando a Configuración \u0026 gt; Personalización \u0026 gt; Bloquear pantalla , y luego seleccionar la opción Imagen como fondo (esto desactivará la función) y luego seleccionar Windows Spotlight .
SUGERENCIA: aprenda a guardar imágenes de Windows Spotlight.
Consejos para hacer que Windows Spotlight vuelva a funcionar en Windows 10
<× Solución 1 de 3
Paso 1: abra las Opciones de carpeta, cambie a la pestaña Ver , marque la opción Mostrar archivos, carpetas y unidades ocultos y luego haga clic en Botón Aplicar .
Paso 2: abra el Explorador de archivos y navegue hasta la siguiente ubicación:
C: \\ Users \\ UserName \\ AppData \\ Local \\ Packages \\ Microsoft.Windows.ContentDeliveryManager_cw5n1h2txyewy \\ LocalState \\ Assets
En la ruta anterior, reemplace ' C ' con la letra de la unidad donde está instalado Windows 10 y reemplace ' UserName ' con su nombre de usuario real.
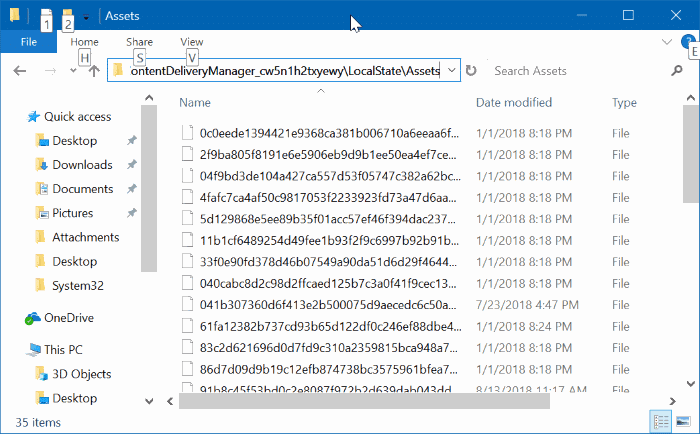
Paso 3: seleccione todos los archivos y luego presione la tecla Eliminar .
Paso 4: luego, navegue a la siguiente carpeta:
C: \\ Users \\ UserName \\ AppData \\ Local \\ Packages \\ Microsoft.Windows.ContentDeliveryManager_cw5n1h2txyewy \\ Settings
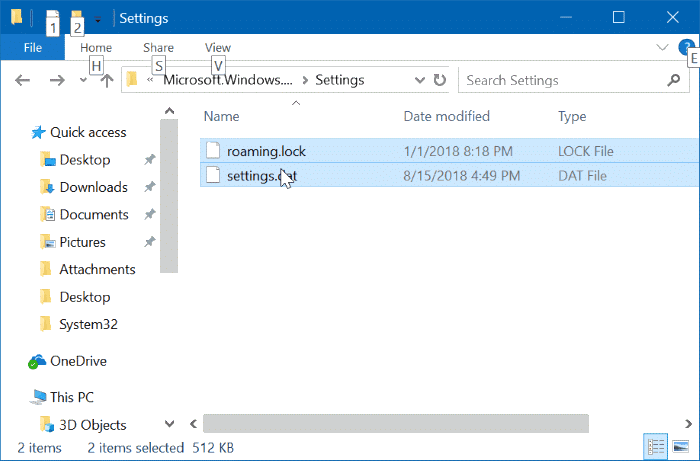
Paso 5: en la carpeta Configuración, debería encontrar dos archivos: roaming.lock y settings.dat. Seleccione ambos archivos y elimínelos.
Paso 6: reinicia tu PC ahora. La función Windows Spotlight debería empezar a funcionar de nuevo ahora.
<× Solución 2 de 3
Paso 1: abra Windows PowerShell como administrador. Puede hacerlo rápidamente haciendo clic derecho en el botón Inicio en la barra de tareas y luego haciendo clic en la opción Windows PowerShell (administrador) .
Haga clic en el botón Sí cuando aparezca el mensaje Control de cuentas de usuario.
Paso 2: en la ventana de PowerShell, copie y pegue el siguiente comando y luego presione la tecla Enter:
Get-AppxPackage Microsoft.Windows.ContentDeliveryManager -allusers | foreach {Add-AppxPackage -register “$ ($ _. InstallLocation) \\ appxmanifest.xml” -DisableDevelopmentMode}
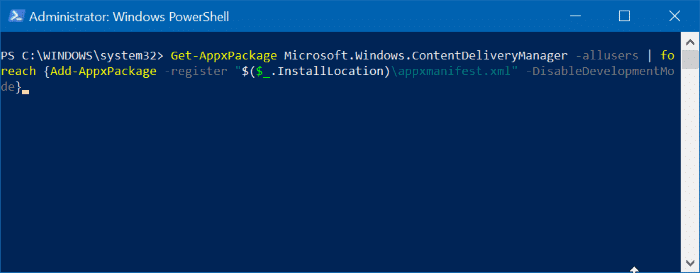
Paso 3: Finalmente, reinicie su PC. Windows Spotlight debe comenzar a funcionar ahora mostrando una nueva imagen en la pantalla de bloqueo.
<× Solución 3 de 3
Desactivar la conexión medida
Cuando su PC está conectada a una red medida, es posible que no descargue imágenes destacadas para reducir el uso de datos.
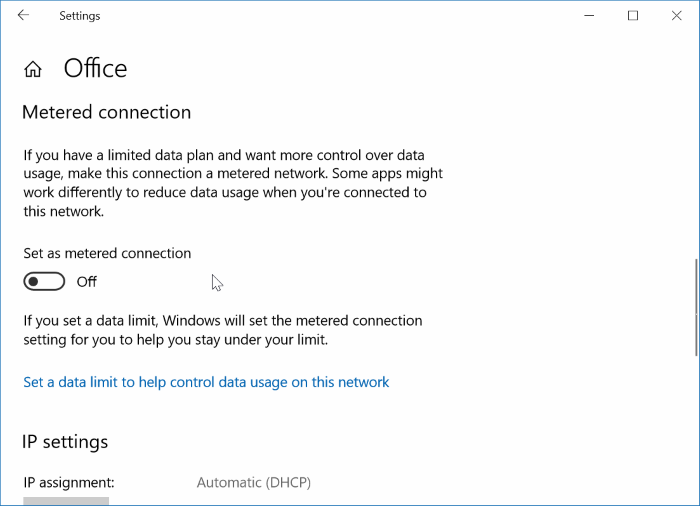
Si ha configurado su red Wi-Fi como medida o su conexión ethernet como medida, apague la misma para permitir que la función Windows Spotlight descargue imágenes. Consulte nuestra guía sobre cómo activar o desactivar la conexión medida en Windows 10 para obtener instrucciones.

