Soluciona el problema de que Minecraft no responda en Windows 10
Actualizado 2023 de enero: Deje de recibir mensajes de error y ralentice su sistema con nuestra herramienta de optimización. Consíguelo ahora en - > este enlace
- Descargue e instale la herramienta de reparación aquí.
- Deja que escanee tu computadora.
- La herramienta entonces repara tu computadora.
Minecraft es un videojuego sandbox que se lanzó por primera vez en 2011 y sigue siendo muy popular.Está considerado como el juego más vendido de todos los tiempos, con más de 176 millones de copias vendidas.Se calcula que hay unos 112 millones de jugadores activos mensuales.Aunque es un juego sólido, puede tener algunos problemas.En este último episodio de nuestra serie de solución de problemas, echamos un vistazo al problema de falta de respuesta de Minecraft.
Qué hace que Minecraft no responda en Windows 10
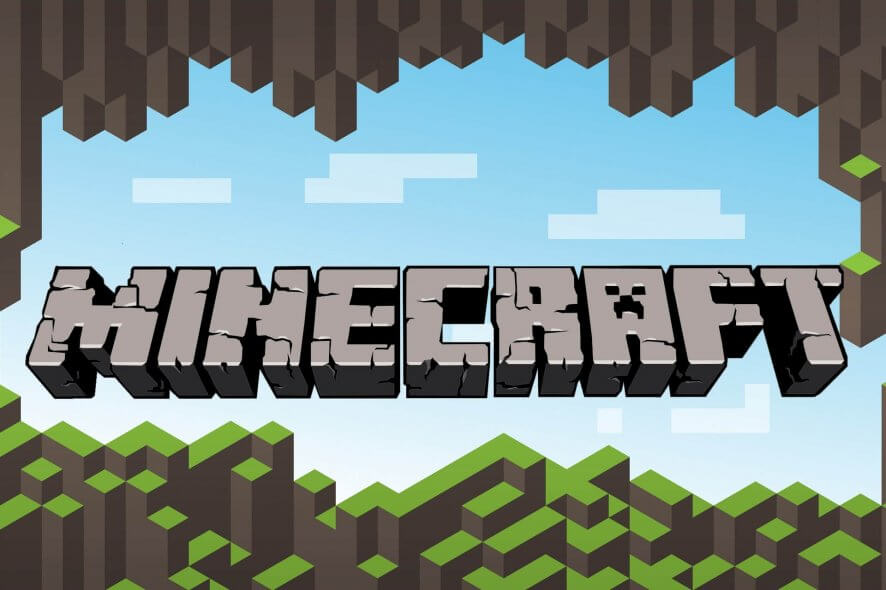
Hemos estudiado varios informes de usuarios y después de experimentar en nuestros propios ordenadores, creando las mismas condiciones, hemos llegado a la conclusión de que hay varias razones por las que el juego deja de responder.El juego deja de responder por diversas razones y puede durar hasta varios minutos o incluso hasta el infinito en algunos casos.
Java anticuado:Minecraft utiliza la plataforma Java para que sus mecanismos funcionen y trabajen correctamente.Si la plataforma Java está obsoleta o mal instalada en su ordenador, puede experimentar problemas de respuesta.
Notas importantes:
Ahora puede prevenir los problemas del PC utilizando esta herramienta, como la protección contra la pérdida de archivos y el malware. Además, es una excelente manera de optimizar su ordenador para obtener el máximo rendimiento. El programa corrige los errores más comunes que pueden ocurrir en los sistemas Windows con facilidad - no hay necesidad de horas de solución de problemas cuando se tiene la solución perfecta a su alcance:
- Paso 1: Descargar la herramienta de reparación y optimización de PC (Windows 11, 10, 8, 7, XP, Vista - Microsoft Gold Certified).
- Paso 2: Haga clic en "Start Scan" para encontrar los problemas del registro de Windows que podrían estar causando problemas en el PC.
- Paso 3: Haga clic en "Reparar todo" para solucionar todos los problemas.
Ventanas anticuadas:Windows es el principal sistema operativo en el que se ejecuta Minecraft.Si el sistema operativo está anticuado o tiene problemas, lo más probable es que tu Minecraft no pueda iniciarse ni responder.
Instalación de Minecraft incompleta/dañada:Hay veces que la instalación de Minecraft está corrupta o incompleta.Esto puede ocurrir si la versión no se ha actualizado correctamente o si has movido manualmente el juego a un directorio diferente.
Minecraft anticuado:Minecraft lanza actualizaciones de vez en cuando para introducir nuevas características y corregir errores y fallos.Si tienes una versión anterior, es posible que Minecraft no se inicie y deje de responder.
Mods:Si estás usando Minecraft con mods, es recomendable que los desactives y reinicies el juego.Los mods cambian el comportamiento del juego mejorando las texturas.
Controladores de vídeo:Los controladores de vídeo son otra causa conocida del problema.Si los controladores de vídeo están anticuados o incompletos, el juego no se iniciará ni responderá.
Privilegios de administrador:En algunos casos raros, el juego requiere privilegios de administrador para ejecutarse.Si el juego no tiene acceso avanzado, se producirán problemas como los descritos aquí.
Antes de pasar a las soluciones, asegúrese de que tiene una conexión a Internet activa y abierta y que ha iniciado la sesión como administrador.Además, asegúrate de que tus copias de seguridad de Minecraft se almacenan en la nube.
Cómo solucionar el problema de que Minecraft no responde en Windows 10
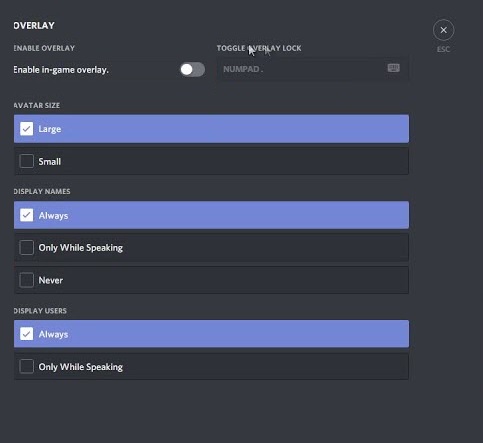
Desactivar la superposición de discordia
Muchos usuarios informan de que la superposición de Discord puede hacer que Minecraft no responda.Para solucionar este problema, tienes que desactivar la superposición de Discord o cerrar Discord por completo.
- Abre tu Discord y haz clic en el icono de configuración.
- Selecciona la pestaña Superposición y desmarca la casilla Activar superposición en el juego.
- Reinicia tu Minecraft.
Actualice los controladores de sus dispositivos
Si Minecraft no funciona, puede deberse a que los controladores de los dispositivos estén obsoletos o corruptos, especialmente el controlador de la tarjeta gráfica.El controlador gráfico es lo que permite que tu ordenador muestre el juego correctamente.
Sin embargo, no siempre es sólo el controlador de los gráficos, el culpable también puede ser un controlador antiguo de la tarjeta de sonido o de la tarjeta de red.En este caso, tendrás que actualizar el controlador gráfico, así como otros posibles controladores, para que tu Minecraft vuelva a funcionar.
Actualizar el controlador manualmente a través del Administrador de dispositivos o descargar el último controlador del sitio web del fabricante puede llevar mucho tiempo.Así que puede elegir actualizar todos los controladores automáticamente.
Actualizar el controlador gráfico manualmente:Asegúrese de que está utilizando la última versión de Windows.Sin embargo, por razones de estabilidad, Windows Update no podrá encontrar el último controlador gráfico para usted.Por lo tanto, es necesario encontrar el controlador gráfico correcto y más reciente en el sitio web oficial del fabricante e instalarlo manualmente.
- NVIDIA
- AMD
Actualice el controlador automáticamente:Si no está acostumbrado a trabajar con controladores, puede hacerlo automáticamente con un programa de actualización de controladores de terceros.Detectará automáticamente su sistema y encontrará el controlador adecuado para su ordenador.Y lo que es más importante, con un actualizador de controladores de terceros, no tendrá que manipular su sistema operativo ni preocuparse por los errores durante la instalación.Esto le ahorrará mucho tiempo y paciencia.
Reinstalar Minecraft
- En su teclado, pulse la tecla del logotipo de Windows y R al mismo tiempo para que aparezca la ventana Ejecutar.
- Escribe appwiz.cpl y pulsa Enter.
- Haz clic con el botón derecho en Minecraft y selecciona "Desinstalar".
- Pulse la tecla del logotipo de Windows y R para que aparezca el cuadro de diálogo Ejecutar, escriba %appdata% y pulse Intro.
- Haz clic con el botón derecho en la carpeta .minecraft y selecciona Desinstalar para asegurarte de que has eliminado los archivos asociados a ella.
- Tras la desinstalación, reinicie su ordenador.
- Ve al sitio web oficial de Minecraft para descargar e instalar Minecraft de nuevo.
Iniciar Minecraft como administrador
Es posible que Minecraft no pueda utilizar todos los recursos debido a las restricciones de acceso.Por lo tanto, necesitas ejecutar Minecraft como administrador para ver si eso resuelve tu problema.
- Ve al directorio raíz donde está instalado Minecraft y localiza el ejecutable principal del juego.
- Haga clic con el botón derecho en el ejecutable y seleccione Propiedades.
- Seleccione la pestaña Compatibilidad y marque la casilla Ejecutar este programa como administrador.
- Haga clic en Aplicar y luego en Aceptar.
- Reinicia Minecraft y mira si funciona.
Preguntas frecuentes
¿Por qué Minecraft no funciona en Windows 10?
El problema de "Minecraft no se inicia" se debe probablemente a un problema de drivers.Si está utilizando un controlador de tarjeta de vídeo incorrecto o el controlador está obsoleto, puede estar experimentando este problema.Además de solucionar este problema, la actualización de los controladores también puede mejorar el rendimiento del ordenador.
¿Cómo puedo arreglar la situación cuando Minecraft no responde a la pantalla de carga?
Para solucionar el problema de falta de respuesta de Minecraft, te recomendamos que instales las últimas actualizaciones del sistema operativo Windows.Afortunadamente, este proceso está automatizado, y todo lo que tienes que hacer es lo siguiente: Pulsar las teclas Windows + I para abrir la Configuración.Abra la sección Actualizaciones y Seguridad y haga clic en el botón Buscar actualizaciones.
¿Por qué no funciona Minecraft en mi ordenador?
Si tu controlador gráfico no existe o no está actualizado, es posible que Minecraft no se cargue o que el lanzador de Minecraft no funcione.Por lo tanto, debe comprobar si el controlador de su tarjeta de vídeo está actualizado.Hay dos maneras de actualizar el controlador de la tarjeta de vídeo: manualmente y automáticamente.
¿Cómo puedo arreglar que Minecraft no funcione?
- Vuelve a instalar Minecraft.
- Actualice el controlador de su tarjeta de vídeo.
- Desactivar mods para Minecraft.
- Ejecuta Minecraft como administrador.
- Desactivar la discordia.

