[Solucionado] Código de error de actualización de Windows 10 0x80070663
Actualizado 2023 de enero: Deje de recibir mensajes de error y ralentice su sistema con nuestra herramienta de optimización. Consíguelo ahora en - > este enlace
- Descargue e instale la herramienta de reparación aquí.
- Deja que escanee tu computadora.
- La herramienta entonces repara tu computadora.
En esta guía, hablaremos de un código de error 0x80070663, de las razones por las que se produce y de seis métodos que deberían solucionar este error en Windows 10.Este error se produce normalmente cuando un paquete de actualización elegido se corrompe de alguna manera durante el proceso de instalación.Por ejemplo, se encontrará con este error sobre todo al instalar las actualizaciones de Office en su PC.
El error 0x80070663 también puede producirse debido a la corrupción de los archivos del sistema, la imagen de Windows o los componentes de actualización.En bastantes escenarios, este fallo aparece sólo porque los servicios esenciales se mantuvieron deshabilitados.Sea cual sea el problema en tu caso, puedes solucionarlo aplicando estas correcciones -
- Compruebe los servicios de Windows Update y BITS
- Reinstalar Microsoft Office
- Realice exploraciones SFC y DISM
- Ejecutar el solucionador de problemas de Windows Update
- Restablecer los componentes de Windows Update
- Instalar manualmente las actualizaciones acumulativas
Actualización del código de error 0x80070663 Soluciones
Si no puede actualizar su sistema operativo debido al código de error 0x80070663, intente aplicar estas soluciones una tras otra.
1] Compruebe los servicios de Windows Update y BITS
Windows 10 a menudo no se actualiza sólo porque los servicios requeridos no están habilitados en su PC.Dos de estos servicios son BITS y Windows Update.Vaya y compruebe el estado actual de estos dos servicios.He aquí cómo encontrar y reiniciar los desactivados -
Notas importantes:
Ahora puede prevenir los problemas del PC utilizando esta herramienta, como la protección contra la pérdida de archivos y el malware. Además, es una excelente manera de optimizar su ordenador para obtener el máximo rendimiento. El programa corrige los errores más comunes que pueden ocurrir en los sistemas Windows con facilidad - no hay necesidad de horas de solución de problemas cuando se tiene la solución perfecta a su alcance:
- Paso 1: Descargar la herramienta de reparación y optimización de PC (Windows 11, 10, 8, 7, XP, Vista - Microsoft Gold Certified).
- Paso 2: Haga clic en "Start Scan" para encontrar los problemas del registro de Windows que podrían estar causando problemas en el PC.
- Paso 3: Haga clic en "Reparar todo" para solucionar todos los problemas.
- Utilice Win + R para iniciar el diálogo Ejecutar.
- Tipo "
servicios.msc" y pulsa OK. - LocalizarBITSde la lista de servicios disponibles.
- Haga clic con el botón derecho del ratón sobre él y seleccioneInicie. Si este servicio ya está funcionando, haga clic enReiniciar.
- Haga lo mismo con otro servicio que se llama "Windows Update".

Ahora que has vuelto a habilitar los servicios esenciales, ve y comprueba si puedes actualizar Windows 10 o no.
2] Reinstalar Microsoft Office
Varios usuarios se han quejado de haber obtenido este error después de haber instalado una actualización de Office en sus PC.Si usted también se enfrenta a este problema después de actualizar Office, esto debe ser debido a la corrupción de los archivos de actualización.
Para solucionarlo, le aconsejamos que desinstale y vuelva a instalar Microsoft Office.Así es como se hace -
- Lanzamiento del panel de control.
- Haga clic enProgramas y características > Desinstalar un programa.
- Localice Microsoft Office, haga clic con el botón derecho del ratón sobre él y pulse el botónDesinstalarbotón.
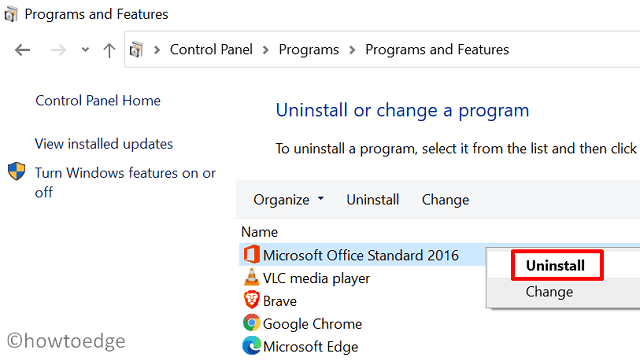
- Espere a que este software se desinstale con éxito.Una vez que haya terminado, reinicie su PC para eliminar también los archivos sobrantes.
- A partir del siguiente inicio de sesión, podrá instalar una nueva copia de Microsoft Office.
- No instale la misma actualización con errores después de la cual comenzó a obtener el error 0x80070663.
3] Realice escaneos SFC y DISM para solucionar el error 0x80070663
El error 0x80070663 se produce principalmente debido a la corrupción de archivos como los archivos del sistema, la imagen de Windows o los archivos de actualización de Office.En la solución anterior, ya hemos cubierto lo que hay que hacer si es debido a la corrupción de los archivos de actualización de Office.
Aquí, en este método, vamos a buscar la manera de resolver los archivos del sistema y la corrupción de la imagen de Windows -
- En primer lugar, abra el Símbolo del sistema como administrador.
- Tipo "
sfc/scannow" en la consola elevada y pulseEntre en.

- Cuando se complete el escaneo anterior, escriba lo siguiente y pulseEntre ende nuevo -
DISM.exe /Online /Cleanup-image /Restorehealth
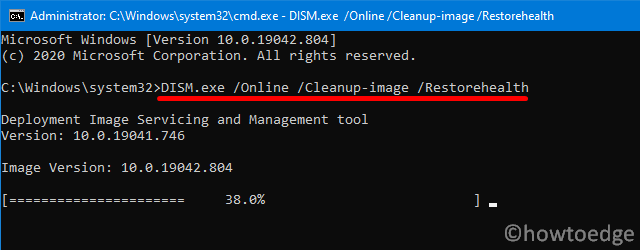
- Ambas exploraciones se completarán en aproximadamente 20-30 minutos, así que espere pacientemente.
- No cierre el símbolo del sistema mientras tanto, ya que su PC podría tener serios problemas.Puede minimizar la ventana de la consola.
- Reinicie su PC y compruebe si el error 0x80070663 se resuelve o sigue ocurriendo.
4] Ejecutar el solucionador de problemas de Windows Update
El solucionador de problemas de actualización es otra herramienta incorporada por Microsoft que puede ejecutar para encontrar y reparar las causas detrás del error 0x80070663. El proceso es el siguiente
- Haga clic con el botón derecho del ratón en el icono de Windows y seleccione Configuración.
- En la página de configuración, haga clic enActualización y seguridada partir de entoncesSolucionar problemas.
- Dirígete al lado derecho y haz clic en Solucionadores de problemas adicionales.
- Haga clic para ampliar Windows Update y pulseEjecutar el solucionador de problemas.

- A continuación, siga las instrucciones en pantalla para completar los pasos restantes.
- Reinicie su PC cuando la solución de problemas se haya completado.
Vuelve a entrar en tu dispositivo y comprueba si el error 0x80070663 ha sido solucionado por él o no.
5] Restablecer los componentes de Windows Update para solucionar el error 0x80070663
Un componente de Windows dañado puede causar problemas de actualización en su ordenador.Una vez que surja un problema, esto impedirá todas las actualizaciones posteriores de Windows 10.Para solucionarlo, debe restablecer todos los componentes de actualización de Windows.Lea la siguiente guía sobre cómo restablecer los componentes corruptos de Windows 10 -
- Pulse WinKey + R para iniciarEjecutar.
- Escriba "cmd" y pulseCtrl + Shift + Enterllaves en conjunto.
- Cuando aparezca la ventana UAC, pulseSí.
- Al hacerlo, se abrirá elIndicación de comandoscomo administrador.
- Antes de restablecer cualquier componente, debe asegurarse de que todos los servicios relacionados con las actualizaciones están desactivados en su PC.Para ello, ejecute los siguientes códigos uno tras otro -
bits de parada de red net stop wuauserv net stop appidsvc net stop cryptsvc
- Ahora, ejecuta estos dos códigos para renombrar las carpetas de la caché -
ren C:\Windows\SoftwareDistribution SoftwareDistribution.old ren C:\Windows\System32\catroot2 Catroot2.old
- Ejecute estos códigos a continuación para volver a registrar los archivos BITS y Windows Update.Asegúrese de pulsar la teclaEntre endespués de cada comando.
regsvr32.exe wuaueng.dll regsvr32.exe wuaueng1.dll regsvr32.exe wucltui.dll regsvr32.exe wups.dll regsvr32.exe wups2.dll regsvr32.exe wuweb.dll regsvr32.exe qmgr.dll regsvr32.exe atl.dll regsvr32.exe urlmon.dll regsvr32.exe mshtml.dll regsvr32.exe shdocvw.dll regsvr32.exe browseui.dll regsvr32.exe jscript.dll regsvr32.exe qmgrprxy.dll regsvr32.exe wucltux.dll regsvr32.exe muweb.dll regsvr32.exe wuwebv.dll regsvr32.exe vbscript.dll regsvr32.exe scrrun.dll regsvr32.exe msxml.dll regsvr32.exe msxml3.dll regsvr32.exe msxml6.dll regsvr32.exe actxprxy.dll regsvr32.exe softpub.dll regsvr32.exe wintrust.dll regsvr32.exe dssenh.dll regsvr32.exe rsaenh.dll regsvr32.exe gpkcsp.dll regsvr32.exe sccbase.dll regsvr32.exe slbcsp.dll regsvr32.exe cryptdlg.dll regsvr32.exe oleaut32.dll regsvr32.exe ole32.dll regsvr32.exe shell32.dll regsvr32.exe initpki.dll regsvr32.exe wuapi.dll
- Ya que está restableciendo los componentes de actualización, haga también un restablecimiento de la red.Para ello, copie/pegue estos códigos y pulse Enter por separado -
netsh winsock reset netsh winhttp reset
- Al final, reinicie todos los servicios que haya detenido anteriormente.Para ello, ejecute estos comandos -
inicio de la red bits net start wuauserv net start appidsvc net start cryptsvc
- Reinicie su PC, el error de actualización 0x80070663 ya debe haberse resuelto.
6] Instalar manualmente las actualizaciones acumulativas
Si ha realizado las soluciones anteriores con cuidado, el error 0x80070663 ya debe haberse resuelto.Sin embargo, en ciertos casos, esto puede prevalecer incluso después de restablecer los componentes de actualización de Windows y arreglar las corrupciones de los archivos.
Para solucionarlo entonces, aconsejamos instalar manualmente las actualizaciones pendientes de Windows 10 a través del Catálogo de Microsoft Update.Si no sabes cómo descargar e instalar manualmente los paquetes independientes que vienen para Windows 10, lee esta guía.

