[Solucionado] Kernel_Mode_Heap_Corruption BSOD Error 0x0000013A
Actualizado 2023 de enero: Deje de recibir mensajes de error y ralentice su sistema con nuestra herramienta de optimización. Consíguelo ahora en - > este enlace
- Descargue e instale la herramienta de reparación aquí.
- Deja que escanee tu computadora.
- La herramienta entonces repara tu computadora.
Corrupción del heap en el modo Kerneles un error de tipo BSOD con el valor de comprobación de errores 0x0000013A.Este error de pantalla azul suele producirse debido a que los controladores de los dispositivos están dañados, la tarjeta gráfica está obsoleta, hay problemas de memoria o el hardware no funciona correctamente.Algunos usuarios se han encontrado recientemente con este error después de realizar una actualización in situ en sus dispositivos.
Bueno, en esta guía, presentamos información detallada sobre cómo se produce el error de parada 0x13A en primer lugar. Además, también discutimos ocho soluciones que ayudan a deshacerse del error KERNEL_MODE_HEAP_CORRUPTION.Exploremos las soluciones en detalle -
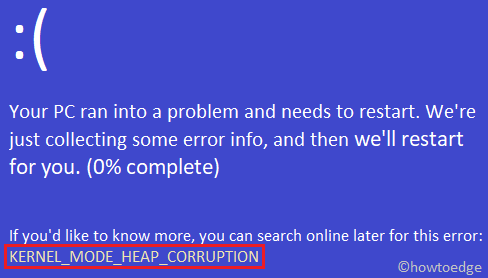
Cómo solucionar el error BSOD 0x13A en Windows 10
Para solucionar el error KERNEL_MODE_HEAP_CORRUPTION 0x0000013A, pruebe las siguientes sugerencias -
Notas importantes:
Ahora puede prevenir los problemas del PC utilizando esta herramienta, como la protección contra la pérdida de archivos y el malware. Además, es una excelente manera de optimizar su ordenador para obtener el máximo rendimiento. El programa corrige los errores más comunes que pueden ocurrir en los sistemas Windows con facilidad - no hay necesidad de horas de solución de problemas cuando se tiene la solución perfecta a su alcance:
- Paso 1: Descargar la herramienta de reparación y optimización de PC (Windows 11, 10, 8, 7, XP, Vista - Microsoft Gold Certified).
- Paso 2: Haga clic en "Start Scan" para encontrar los problemas del registro de Windows que podrían estar causando problemas en el PC.
- Paso 3: Haga clic en "Reparar todo" para solucionar todos los problemas.
Arrancar Windows 10 en modo seguro
Como te aparece la pantalla azul, no podrás iniciar sesión en Windows normalmente.Por lo tanto, es necesario primero arrancar en modo seguro y luego realizar las siguientes soluciones.Sólo un puñado de programas y servicios de Windows 10 se ejecutan en este modo, evitando cualquier tipo de conflicto con aplicaciones de terceros.
Aquí están los pasos esenciales para entrar en el modo seguro -
- Pulse el botón de encendido durante 5 segundos y espere a que se apague correctamente.
- Repita este proceso durante 2-3 veces hasta que elPreparación de la reparación automáticala pantalla aparece a la vista.
- Deje que el sistema diagnostique este error durante unos segundos y después pulseOpciones avanzadas.
- En elEntorno de recuperación de Windows (WinRE), vaya aSolucionar problemas >Opciones avanzadas.
- HitConfiguración de inicioen la siguiente pantalla, seguido deel reiniciobotón.
Cuando Windows se reinicie, pulseF5para arrancar enModo seguro con funciones de red.
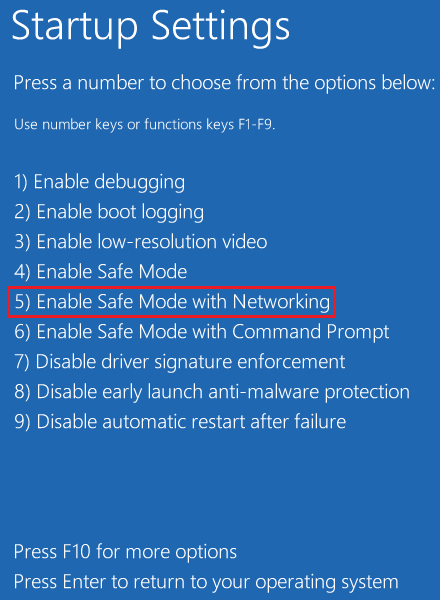
Nota: Selección de "Modo seguro con funciones de red" es esencial para solucionar los problemas de pantalla negra o azul.Si no es así, esto no se conectará a Internet causando problemas en la solución del problema real.
Comprobar el visor de eventos
Conocer las razones que podrían haber llevado al error en cuestión proporciona una oportunidad para resolver el error BSOD correctamente.Curiosamente, el sistema contiene un registro de todos los fallos y errores que se producen en Windows 10.Se puede acceder al registro de Windows en el Visor de Eventos que contiene información comoFuenteyIdentificación del evento.
Ahora que ya está dentro del arranque seguro, utilice la siguiente pauta para obtener el archivo de registro de Windows -
- UtiliceGanar + Spara iniciar la interfaz de búsqueda.
- Tipo "visor de eventos" en el campo de texto, y haga clic en el resultado superior.
- Seleccione
Registros de Windows > Sistemaen la columna de la izquierda. - En la sección media, desplácese hacia abajo y localice el registro titulado "Corrupción del Heap en modo Kernel".
- Una vez que encuentre este archivo, haga doble clic en el mismo para leer la descripción.
El registro detalla la causa exacta que ha generado el BSOD Error 0x13A.Normalmente, este error se produce por las tres razones siguientes
- Controlador gráfico dañado
- Error de software/hardware
- Problemas de memoria
1] Compruebe los problemas de los controladores gráficos
Si se encuentra con el error BSOD 0x13A justo después de iniciar un juego pesado, este problema podría estar dentro del controlador de gráficos.Un controlador gráfico corrupto u obsoleto suele causar el error KERNEL_MODE_HEAP-CORRUPTION en Windows 10.Para solucionarlo, debe intentar actualizar el controlador de la tarjeta gráfica existente.
Nota: En caso de que el proceso de actualización falle, puede utilizar la función de reversión.Si este método también falla, desinstale el controlador gráfico, reinicie el dispositivo y vuelva a instalar la tarjeta gráfica.
- Haga un clic con el botón derecho del ratón en el icono de Windows y seleccione Administrador de dispositivos.
- Haga clic ">" junto a los adaptadores de pantalla y vuelve a hacer clic con el botón derecho en la tarjeta gráfica disponible.
- Ahora, seleccione la opción correcta dependiendo de lo que esté tratando de hacer con esto.
Por ejemplo:
- Actualización: Hitactualizar el controladory luego elija "Búsqueda automática de software de controladores actualizado".
- Retroceder: Haga clic enPropiedades, cambie a la pestaña Conductor y pulseRetroceder el conductor.
- Reinstalar un nuevo controlador: Haga clic endesinstalar el dispositivo entonces visite el sitio del fabricante para descargar la última versión de la tarjeta gráfica desinstalada.Cuando se complete la descarga, haz doble clic en el archivo de instalación para iniciar la instalación.
2] Ejecutar Driver Verifier Manager
Driver Verifier Manager es una gran herramienta para descubrir los controladores problemáticos en Windows 10.Por lo tanto, si sigue recibiendo el error Kernel Mode Heap Corruption 0x0000013A, debería ejecutar esta herramienta para comprobar los controladores de dispositivo obsoletos.A continuación se explica cómo realizar esta tarea -
- Inicie Windows PowerShell (Admin).
- En la consola elevada, escriba "
verificador", y pulseEntre en.
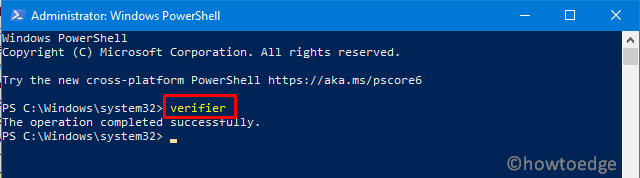
- A continuación, marque la casilla "Crear configuraciones estándar", seguido de Siguiente.

- Ahora, marca "Seleccionar automáticamente todos los controladores instalados en este ordenador" y pulseAcabado.
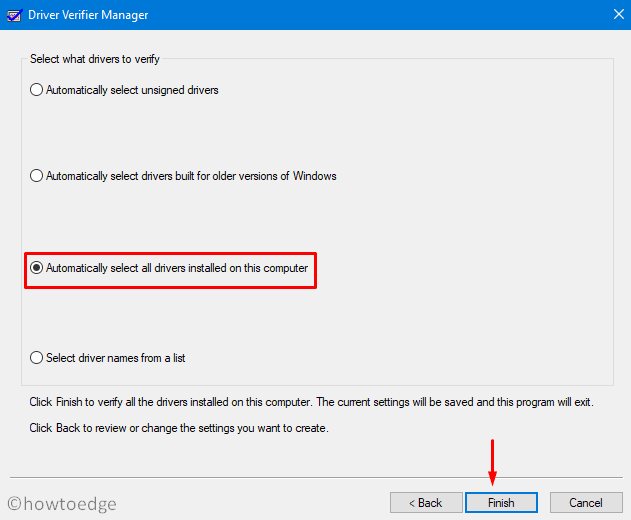
- El sistema pide que se reinicie el PC para empezar a buscar los controladores corruptos o dañados.
- Tras el reinicio, Windows mostrará una lista de los controladores que tienen algún error.
Ahora puede volver a seguir el método nº 2 para actualizar, deshacer o desinstalar-reinstalar los controladores de dispositivo mostrados anteriormente.
3] Ejecutar el solucionador de problemas de la pantalla azul
Esta es otra interesante herramienta diseñada para ayudar a los usuarios a arreglar los errores de tipo BSOD en Windows 10. No es genial que uno pueda abordar el problema de la pantalla azul posiblemente ejecutando un simple solucionador de problemas?De hecho, esta es una manera fácil de resolver diferentes códigos de error de parada en Windows 10 PC.A continuación se explica cómo utilizar esta herramienta -
- En primer lugar, navegue hasta la siguiente ruta -
Win + I > Actualización y seguridad > Solucionar problemas
- Haga clic para revelar elPantalla azuly pulseEjecutar el solucionador de problemas.
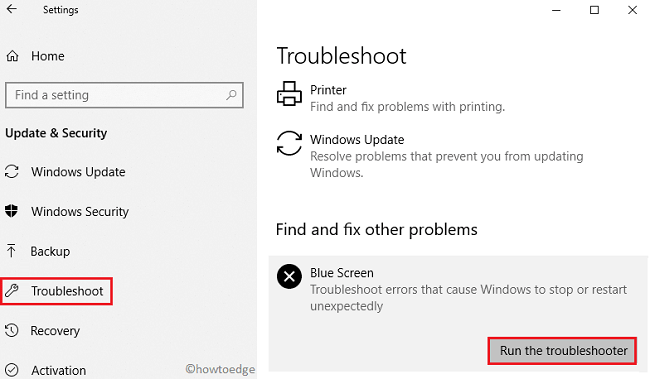
4] Realice una limpieza de disco
La presencia de caché almacenada innecesariamente, archivos de registro, archivos de instalación previa de Windows y otros datos irrelevantes también pueden causar el error 0x0000013A.Para solucionarlo, realiza una Limpieza de disco en Windows 10.
5] Ejecute la utilidad CHKDSK
Si el error BSOD 0x0000013A aún persiste, debe deberse a problemas relacionados con el hardware.Para comprobar si esto es así o no, ejecute el programaCHKDSKen la línea de comandos de la consola de Windows.Todo lo que necesitas es seguir estos sencillos pasos -
- Obtenga acceso al Símbolo del sistema con privilegios administrativos.
- Cerca del cursor parpadeante, escriba el comando -
chkdsk C: /f /r /x - Golpea elEntre endel teclado para iniciar la comprobación del disco.
- Es probable que no se ejecute y que se solicite hacer esto cuando el sistema se reinicie.
- Escriba "Y" y vuelva a pulsar Enter.

- Ahora, reinicia Windows 10 para iniciar finalmente la comprobación del disco.
Cuando se completa el escaneo, se carga el sistema operativo Windows 10, que contiene una lista de fallos y errores que ha encontrado.
6] Reparar archivos de sistema perdidos o dañados
La presencia de datos corruptos dentro de Windows 10 también puede conducir a diferentes bugs y errores.El error 0x0000013A de corrupción de la pila en modo kernel es uno de estos errores.System File Checker es una herramienta incorporada por Microsoft que puede reemplazar los archivos DLL corruptos, perdidos o ausentes.Uno puede utilizar este programa de utilidad incluso cuando no es capaz de arrancar en Windows normalmente.Así es como se procede -
Caso 1: Cuando no se puede entrar en Windows o en el modo seguro
- Entre enWinREa continuación, siga
Solucionar problemas > Opciones avanzadas > Símbolo del sistema.
Caso 2: Cuando se puede entrar en Windows o en modo seguro
- UtiliceGanar + R para iniciar Ejecutar, escriba cmd y pulse conjuntamenteCtrl+Mayús+Enterllaves.
- Ahora que ha entrado en la consola de Windows, escriba "
sfc/scannow" y pulseEntre en.
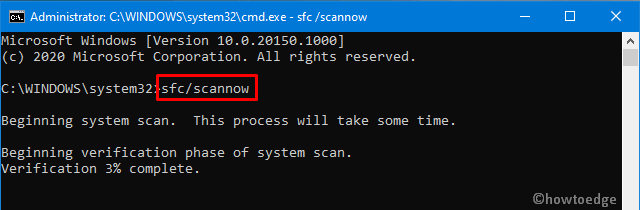
- Espere a que el SFC encuentre y repare los archivos DLL corruptos.Por lo general, esto lleva entre 10 y 15 minutos.
- Una vez más,Reiniciar el PCpara incorporar los cambios mencionados.
Vuelva a entrar en Windows y compruebe si sigue encontrando el error BSOD 0x0000013A o se ha solucionado.
7] Busque problemas de memoria
Tener una ranura de RAM mala es otra razón de falla que puede hacer estallar el error KERNEL_MODE_HEAP_CORRUPTION.Esta situación puede surgir debido a una subida de tensión repentina, a un calentamiento excesivo o simplemente a problemas de la placa base.Por lo tanto, debe considerar los "Problemas de memoria" como una posibilidad y tratar de arreglarlos (si es posible). Aquí es cómo comprobar los problemas de mala memoria en Windows 10 -.
- Pulsa el menú de inicio y empieza a escribir "memoria" en el cuadro de búsqueda.
- Haga clic en el resultado que coincida bien para entrarDiagnóstico de la memoria de Windows.
- ElijaReinicie ahora y compruebe si hay problemas.
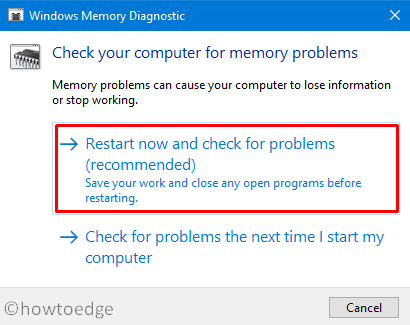
Nota: Asegúrese de guardar cualquier proceso en curso en el ordenador.
- El sistema se reinicia y comprueba si hay problemas de memoria en el ordenador.
- Después de buscar problemas de memoria con éxito, el dispositivo se reinicia con una lista de todos los "problemas detectados".
8.Utilizar los puntos de restauración del sistema
Si ninguna de las soluciones anteriores funciona para resolver el error 0x0000013A, utilice los puntos de restauración para revertir el PC a un estado anterior en el que todo funcionaba con bastante normalidad.En caso de que no hayas creado ninguna copia de seguridad del sistema, instala limpiamente Windows 10.
Eso es todo, si tienes alguna duda o sugerencia relacionada con este artículo, pínchanos en la sección de comentarios.

