[Solucionado] La gestión de discos no se abre en Windows 10
Actualizado 2023 de enero: Deje de recibir mensajes de error y ralentice su sistema con nuestra herramienta de optimización. Consíguelo ahora en - > este enlace
- Descargue e instale la herramienta de reparación aquí.
- Deja que escanee tu computadora.
- La herramienta entonces repara tu computadora.
La Administración de discos es una utilidad integrada en el sistema que permite realizar diferentes tareas avanzadas de almacenamiento como el tamaño de la partición del disco duro, fusionar o reducir el tamaño. Sin embargo, recientemente algunos usuarios han informado de que la Administración de discos no se abre en Windows 10.Cada vez que intentan acceder a la herramienta de gestión de discos, se muestra un mensaje de error -No se puede conectar con el Servicio de Disco Virtual.
Puede haber múltiples factores responsables de este problema.En este artículo, mostraremos algunas soluciones eficaces que podrían ayudarle a solucionar este problema.Así pues, veamos cómo solucionar este error.

La gestión de discos de Windows 10 no se abre
Si la Administración de discos no funciona en su PC con Windows 10, no podrá acceder al servicio como el sistema de archivos, la información del disco y los volúmenes.Sin embargo, este post viene con algunas soluciones efectivas que podrían ayudarte a resolver el problema.
Notas importantes:
Ahora puede prevenir los problemas del PC utilizando esta herramienta, como la protección contra la pérdida de archivos y el malware. Además, es una excelente manera de optimizar su ordenador para obtener el máximo rendimiento. El programa corrige los errores más comunes que pueden ocurrir en los sistemas Windows con facilidad - no hay necesidad de horas de solución de problemas cuando se tiene la solución perfecta a su alcance:
- Paso 1: Descargar la herramienta de reparación y optimización de PC (Windows 11, 10, 8, 7, XP, Vista - Microsoft Gold Certified).
- Paso 2: Haga clic en "Start Scan" para encontrar los problemas del registro de Windows que podrían estar causando problemas en el PC.
- Paso 3: Haga clic en "Reparar todo" para solucionar todos los problemas.
1] Utilización de la aplicación del Gestor de Servicios
Para solucionar este problema, es necesario abrir la aplicación Service Manager y reiniciar el Servicio de Gestión de Discos en cuestión.Estos son los pasos para hacerlo
- Haga clic en Inicio, escriba Servicios y pulse Intro.Si ve un aviso de administración, haga clic enSípara proceder.
- Dentro del Administrador de Servicios de Windows, verá todos los servicios listados allí.

- Desplácese hacia abajo y localice el servicio de Disco Virtual.Una vez que lo encuentres, haz doble clic en él, y cambia elTipo de iniciodeManualaAutomático.

- Además, asegúrese de que el estado del servicio esEjecutarSi está detenido, haga clic en el botón de inicio para que se ejecute.
- Haga clic enAplicar > Aceptarpara guardar los cambios.
Después de realizar los pasos anteriores, cierre la ventana de Servicio y reinicie su ordenador.Una vez que se inicie, comprueba si ahora puedes abrir la herramienta Administración de discos.
2] Ejecutar el comprobador de archivos del sistema y el escáner DISM
A veces este problema también se produce debido a tener la corrupción de archivos en el PC.Por lo tanto, si la herramienta Administración de discos sigue sin abrirse, es posible que tenga que reparar los archivos dañados ejecutando el Comprobador de archivos del sistema y el análisis DISM.
- Ejecute el símbolo del sistema como administrador.
- Escriba el comando indicado en el símbolo del sistema y pulse Intro.
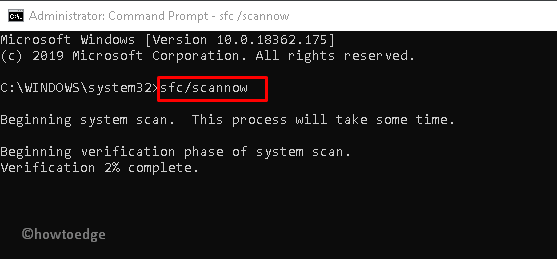
sfc /scannow
- Después de realizar el proceso de escaneo, reinicie su Windows y vea si se soluciona el problema.
Si la ejecución de un escaneo SFC no resuelve su problema, puede ejecutar la herramienta DISM para reparar los archivos corruptos y reemplazarlos también.Siga las instrucciones dadas a continuación para ejecutar DISM -
- Pulse las teclas Win+X y seleccioneSímbolo del sistema (administrador)de la lista.
- A continuación, introduzca los siguientes comandos y pulse Enter después de cada uno.
DISM /Online /Limpiar-Imagen /RestaurarSalud
- Tenga en cuenta que este proceso puede tardar unos 20 minutos en completarse, por lo que no lo interrumpa.Una vez que haya terminado, reinicie su ordenador y compruebe si el problema persiste.
3] Utilice Diskpart para solucionar el problema
Si ninguno de los métodos anteriores ayuda, puede utilizar Diskpart para solucionar el problema.Pero el uso de esta herramienta no es una taza de té.Si no sigue las instrucciones correctamente, puede perder todo lo que está disponible en la unidad seleccionada y no podrá recuperar los cambios.Así que, antes de proceder, te sugerimos que hagas una copia de seguridad de tus datos para que, si las cosas van mal, puedas volver a revertirlas.
- Haga clic en Inicio, escriba "
pieza de disco"y pulse Intro. - Seleccione elSísi aparece UAC en la pantalla.
- Escriba el siguiente comando y pulse Enter.Esto le mostrará la lista de todas las unidades activas.
lista de discos
- A continuación, escriba el siguiente comando y pulse Intro.Esto seleccionará la unidad con la que necesitas trabajar -
Seleccione el disco <Número de disco>
Nota:En la línea de comandos anterior, sustituya Número-disco por el número de disco que desea reparar.El número de disco debe ser exacto, de lo contrario existe la posibilidad de borrar cualquier otro disco.Por lo tanto, confirme el número de disco una vez más antes de continuar.
- Si es necesario crear una partición, escriba el siguiente comando y pulse Intro.Esto le mostrará una lista de opciones.
crear
- Selecciona el que quieras, escribe el siguiente comando y pulsa Enter:
crear <nueva opción>
Nota:Hay dos tipos de particiones que puedes crear -Primario y ampliado. La partición primaria es la única opción con la que puedes hacer que el disco sea arrancable.Por lo tanto, es necesario instalar un sistema operativo, seleccione la opción Primaria.Sin embargo, para fines de copia de seguridad, usted puede ir con las particiones extendidas.
- Ahora escriba el siguiente comando y pulse Enter para ver qué número está vinculado con el volumen con el que pretende trabajar:
volumen de la lista
- Esto le mostrará una lista.Para seleccionar un tipo, escriba el siguiente comando
seleccionar volumen <número>
Nota:A veces se muestraseleccionar partición <número>dependiendo del caso.
- Escriba el siguiente comando y pulse Enter para que aparezcan las opciones.
ayuda
- Ahora escriba el siguiente comando y pulse Enter para terminar DiskPart:
salida
Después de ejecutar todos los comandos, cierre la ventana del símbolo del sistema y reinicie el ordenador.Una vez que se inicie, debería poder abrir la herramienta Administración de discos.
¿Cómo puedo reiniciar Disk Management?
Para iniciar la gestión de discos, inicie primero la sesión en su ordenador como administrador.Pulse Win + R para iniciar Ejecutar, escriba "compmgmt.msc", y pulseOK. Esto debería iniciar la ventana de Administración de discos en la pantalla de su escritorio.
También puede iniciar esta herramienta incorporada siguiendo estos sencillos pasos.
- Presiona Win + X.
- Seleccione Gestión de ordenadores.
- Haga clic en Administración de discos en la navegación de la izquierda y verá todas sus unidades de disco en el panel central.

