Solucionado No pudimos completar la instalación porque una actualización se cerraba en el PC con Windows 10
Actualizado 2023 de enero: Deje de recibir mensajes de error y ralentice su sistema con nuestra herramienta de optimización. Consíguelo ahora en - > este enlace
- Descargue e instale la herramienta de reparación aquí.
- Deja que escanee tu computadora.
- La herramienta entonces repara tu computadora.
Si no puede completar la instalación de la actualización de funciones, puede interesarle este artículo.Al instalar una actualización de características en Windows 10, la instalación puede interrumpirse a mitad de camino y recibir el siguiente mensaje:
'No hemos podido completar la instalación debido a una interrupción del servicio de actualización.
Debido al mensaje anterior, no se puede actualizar a una versión más nueva de la versión existente.No todo el mundo tiene este problema, pero si lo tiene, no está solo.Para resolver este problema, puede utilizar las siguientes soluciones.
¿Qué causa este error de actualización de Windows?

Notas importantes:
Ahora puede prevenir los problemas del PC utilizando esta herramienta, como la protección contra la pérdida de archivos y el malware. Además, es una excelente manera de optimizar su ordenador para obtener el máximo rendimiento. El programa corrige los errores más comunes que pueden ocurrir en los sistemas Windows con facilidad - no hay necesidad de horas de solución de problemas cuando se tiene la solución perfecta a su alcance:
- Paso 1: Descargar la herramienta de reparación y optimización de PC (Windows 11, 10, 8, 7, XP, Vista - Microsoft Gold Certified).
- Paso 2: Haga clic en "Start Scan" para encontrar los problemas del registro de Windows que podrían estar causando problemas en el PC.
- Paso 3: Haga clic en "Reparar todo" para solucionar todos los problemas.
Entradas del programa:Las entradas de programa corruptas corrompen los archivos del sistema, lo que puede causar un error de Windows Update.Se ha informado de que este error se produce con regularidad.
Fecha y hora:Las fechas y horas incorrectas impiden a Windows hacer un seguimiento de la publicación de los parches de seguridad, lo que acaba provocando este error.
Virus/Malware:Lo más probable es que los virus estén corrompiendo los archivos del sistema y pueden haber corrompido el servicio de Windows Update.Este problema se produce de vez en cuando y acaba causando problemas como éste.
¿Cómo se soluciona este error de actualización de Windows?
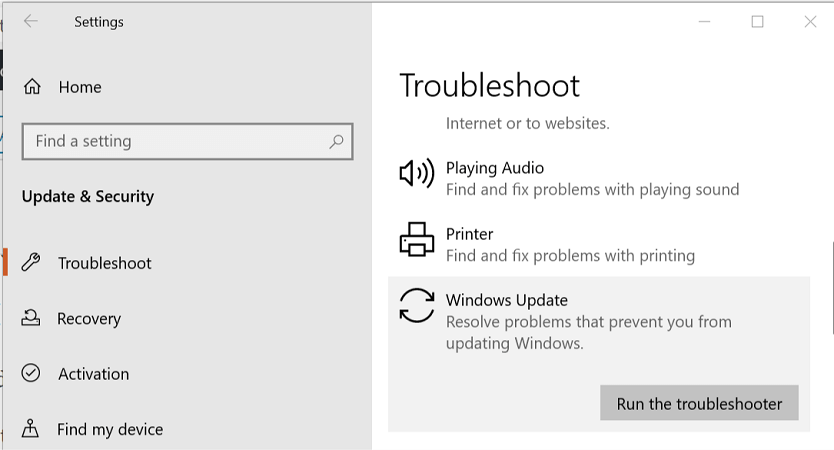
Iniciar el solucionador de problemas
Simplemente siga los siguientes pasos y Windows restaurará automáticamente el sistema y solucionará el error.El Solucionador de problemas de Windows está diseñado para solucionar estos errores ocasionales.
- Presione la tecla Windows +I para abrir la Configuración, luego haga clic en Configuración de actualización y seguridad.
- En el lado izquierdo, encontrará la opción de resolución de problemas.Haga clic en eso.
- Aquí debe hacer clic en las medidas adicionales de solución de problemas.
- Ahora, en esta sección adicional de solución de problemas, haga clic en las opciones de Windows Update.
- Y en el último paso, seleccione la opción Ejecutar Solucionador de Problemas.
Desinstalación de antivirus de terceros
- En primer lugar, busque el Panel de Control de Windows y ábralo.
- En el Panel de Control, en "Programas", seleccione "Desinstalar un programa".
- Se abrirá otra ventana.Ahora busca la aplicación de terceros que quieres desinstalar.
- Ahora haz clic con el botón derecho y selecciona "Desinstalar".
- Después de desinstalar las aplicaciones de terceros, reinicie su dispositivo.
- Esto le permitirá aplicar los cambios que hizo después de la desinstalación.
- Intenta actualizar Windows de nuevo.Si esto ha funcionado y has instalado las actualizaciones pendientes, puedes volver a instalar el antivirus.
Restaurar archivos de Windows con DISM
- Busque el Símbolo del sistema en la barra de búsqueda de Windows, haga clic con el botón derecho en el resultado de la búsqueda y seleccione Ejecutar como administrador.
- Aparecerá una ventana emergente de Control de Cuentas de Usuario que te pedirá que permitas que el Símbolo del sistema realice cambios en tu sistema.Haga clic en Sí para conceder el permiso.
- Cuando se abra la ventana del símbolo del sistema, escriba cuidadosamente el siguiente comando y pulse Intro para ejecutarlo.
sfc /scannow - El proceso de escaneo llevará algún tiempo, así que siéntese y deje que la línea de comandos haga su trabajo.
- Ejecute el siguiente comando (para restaurar la imagen de Windows 10) si el ordenador sigue funcionando lentamente incluso después del análisis SFC.
DISM /Online /Limpiar-Imagen /RestaurarSalud - Ahora reinicie el sistema para ver si el error se soluciona o no.
Restablecer la configuración de Windows 10
- Pulsa las teclas Windows + I para abrir la Configuración y, a continuación, haz clic en el icono de Actualización y Seguridad.
- Seleccione "Restaurar" en el menú de la izquierda.
- En Reiniciar este PC, haga clic en el botón Inicio.
- Seleccione la opción Guardar mis archivos.
- En el siguiente paso, es posible que se le pida que inserte su medio de instalación de Windows 10, así que téngalo preparado.
- Ahora seleccione su versión de Windows y haga clic en la unidad donde sólo está instalado Windows -> Borrar sólo mis archivos.
- Haga clic en el botón "Reiniciar".
- Siga las instrucciones que aparecen en la pantalla para completar el restablecimiento.
Preguntas frecuentes
¿Cómo puedo eliminar el mensaje "La instalación no pudo completarse porque el servicio de actualización se interrumpió"?
- Reinicie los servicios de Windows Update.
- Elimine cualquier software antivirus de terceros.
- Descargue la última actualización de la pila de servicios.
- Arreglar la base de datos corrupta de Windows Update.
- Repare los archivos corruptos de Windows.
- Actualización mediante archivo ISO.
¿Cómo puedo arreglar la actualización y el apagado?
- Reinicie su ordenador mediante la aplicación Configuración.
- Ejecute el solucionador de problemas de Windows Update.
- Ejecute el servicio de instalación del módulo de Windows.
- Realiza un reinicio.
- Reinicie el servicio de Windows Update.
¿Cómo puedo arreglar Windows Update?
- Abra Configuración > Actualización y Seguridad.
- Haga clic en la solución de problemas.
- Haga clic en Solución de problemas avanzada, seleccione la opción Windows Update y haga clic en Ejecutar solución de problemas.
- A continuación, puede cerrar el solucionador de problemas y comprobar si hay actualizaciones.
¿Qué hago si la actualización no se instala?
- Eliminar los archivos temporales y la caché del navegador.
- Desactive el cortafuegos y el software antivirus.
- Ejecute el SFC y el DISM.
- Ejecute el solucionador de problemas de Windows Update.
- Restablecer manualmente los componentes de Windows Update a la configuración predeterminada.
- Vacíe su carpeta de distribución de software.

