[Solucionado] Windows Spotlight no funciona en Windows 10
Actualizado 2023 de enero: Deje de recibir mensajes de error y ralentice su sistema con nuestra herramienta de optimización. Consíguelo ahora en - > este enlace
- Descargue e instale la herramienta de reparación aquí.
- Deja que escanee tu computadora.
- La herramienta entonces repara tu computadora.
Windows Spotlight es una función para la pantalla de bloqueo en Windows 10.Descarga diferentes imágenes de fondo y anuncios y los muestra en la pantalla de bloqueo de Windows.De este modo, se ayuda a los usuarios a experimentar un aspecto nuevo cada vez que inician sesión.
Sin embargo, algunos usuarios han experimentado un problema al ejecutar sus ordenadores.Esta característica consiguió que se quedara en una sola imagen y dejara de cambiar las nuevas imágenes.Si también te enfrentas a este problema en la pantalla de inicio de sesión/bloqueo de tu ordenador, lee este post para solucionarlo.En este tutorial, hemos explicado dos maneras de solucionar el problema cuando Windows Spotlight no funciona.
La imagen de la pantalla de bloqueo de Windows Spotlight no funciona
Utiliza los siguientes métodos si Windows Spotlight no funciona en tu ordenador con Windows 10.
1.Restablecer Windows Spotlight en Windows 10
Si Windows Spotlight no funciona en su dispositivo, tiene que pasar por cuatro procedimientos.Así que, en primer lugar, tendrá que desactivar la función de Spotlight y, a continuación, tendrá que eliminar las imágenes que se almacenan en su ordenador.Después de limpiar o eliminar las imágenes almacenadas localmente, restablezca la configuración del foco, y luego necesita habilitar la función de foco.Veamos todos estos procesos en detalle:
Notas importantes:
Ahora puede prevenir los problemas del PC utilizando esta herramienta, como la protección contra la pérdida de archivos y el malware. Además, es una excelente manera de optimizar su ordenador para obtener el máximo rendimiento. El programa corrige los errores más comunes que pueden ocurrir en los sistemas Windows con facilidad - no hay necesidad de horas de solución de problemas cuando se tiene la solución perfecta a su alcance:
- Paso 1: Descargar la herramienta de reparación y optimización de PC (Windows 11, 10, 8, 7, XP, Vista - Microsoft Gold Certified).
- Paso 2: Haga clic en "Start Scan" para encontrar los problemas del registro de Windows que podrían estar causando problemas en el PC.
- Paso 3: Haga clic en "Reparar todo" para solucionar todos los problemas.
- En primer lugar, abre la app de Ajustes conWindows + Illaves.
- Haga clic enPersonalización>Pantalla de bloqueo.
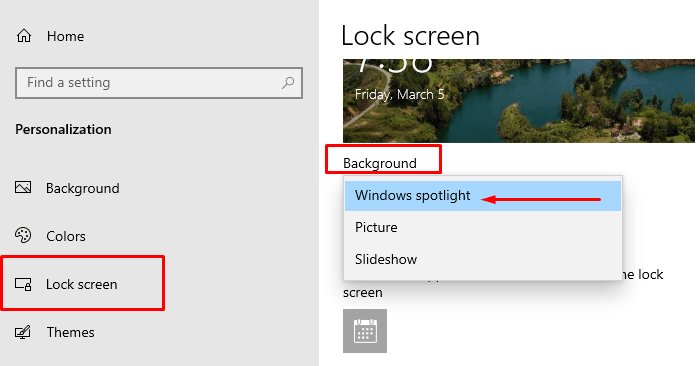
- En la derecha, haga clic en elAntecedentesy elija la opciónImagen oPresentación de diapositivas opción.
- Ahora abra el cuadro de diálogo Ejecutar utilizandoWindows+Rllaves.
- Escriba la siguiente ruta en el campo de texto y pulse Enter.
%USERPROFILE%/AppData\Local\Packages\Microsoft.Windows.ContentDeliveryManager_cw5n1h2txyewy\LocalState\Assets- En la página siguiente, seleccione todos los archivos (utilizandoCtrl+A) y pulse la teclaBorrarclave.Esto eliminará todas las imágenes, almacenadas en su sistema.
- Ahora abra de nuevo el cuadro de diálogo Ejecutar.
- En el cuadro de texto, escriba la siguiente ruta y pulse Intro:
%USERPROFILE%/AppData\Local\Packages\Microsoft.Windows.ContentDeliveryManager_cw5n1h2txyewy\Settings- Haga clic con el botón derecho del ratón en elsettings.datarchivos, seleccioneCambiar el nombre dey luego cambiar el nombre asettings.dat.bak.
- Del mismo modo, cambie el nombre delroaming.lockarchivo aroaming.lock.bak.
- A continuación, reinicie su ordenador para aplicar los cambios.Al iniciar, debe volver a habilitar la función de Spotlight que desactivó anteriormente.
- Entonces, abre de nuevo la Configuración de Windows (Win+I).
- A continuación, navegue hastaPersonalización>Pantalla de bloqueo.
- Ahora, haga clic en el menú desplegable Fondo, y seleccione elWindows Spotlight opción.
2.Restablecer la configuración de Windows Spotlight mediante PowerShell
Si el método anterior no le funciona, restablezca la configuración de Windows Spotlight mediante Windows PowerShell y debería resolver definitivamente el problema.Los pasos son los siguientes:
- Haga clic con el botón derecho del ratón en Inicio y seleccione Configuración.
- En la aplicación de Ajustes, navegue hasta la secciónPersonalización>Pantalla de bloqueo.
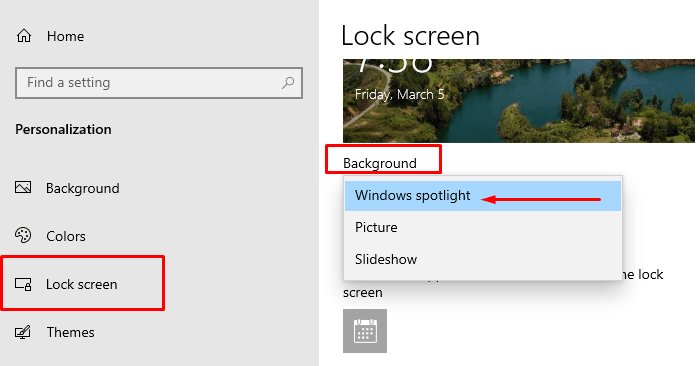
- Ahora, pase al panel de la derecha y haga clic en el botónAntecedentesmenú desplegable y, a continuación, elija elImagen oPresentación de diapositivas opción.
- Ahora abra Windows PowerShell con acceso de administrador.
- Dentro de la aplicación PowerShell, escriba el siguiente comando y pulse Intro:
Get-AppxPackage -allusers *ContentDeliveryManager* | foreach {Add-AppxPackage "$($_.InstallLocation)\appxmanifest.xml" -DisableDevelopmentMode -register }- Después de ejecutar el comando anterior con éxito, reinicie su ordenador.
- Ahora abre de nuevo la aplicación de Ajustes conGanar + Illaves.
- SeleccionePersonalización >Pantalla de bloqueo.
- Vaya al panel derecho y haga clic en el menú desplegable Fondo y luego elijaWindows Spotlight Windows Spotlightde la lista.
Después de realizar los pasos anteriores, utilice elWindows + Lpara bloquear el ordenador.Ahora vea si las nuevas imágenes aparecen en la pantalla de bloqueo.

