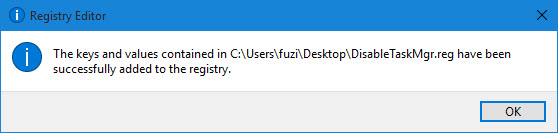Solucionar "El administrador de tareas ha sido deshabilitado por su administrador" en Windows 10
Actualizado 2023 de enero: Deje de recibir mensajes de error y ralentice su sistema con nuestra herramienta de optimización. Consíguelo ahora en - > este enlace
- Descargue e instale la herramienta de reparación aquí.
- Deja que escanee tu computadora.
- La herramienta entonces repara tu computadora.
Te has encontrado con la situación de no poder abrir el Administrador de tareas en Windows 10? Haces clic con el botón derecho del ratón en la barra de tareas, pero encuentras que el "Administrador de tareas de inicio" está en gris. Presionas la combinación de teclas "Ctrl + Alt + Supr", pero encuentras que el "Administrador de Tareas de Inicio" se pierde en la pantalla. Ejecuta taskmgr en el cuadro Ejecutar, pero recibe el mensaje de error: "El Administrador de Tareas ha sido desactivado por su administrador".
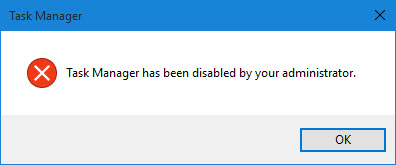
¿Te parece extraño? Incluso no tienes ni idea de por qué, cómo y cuándo se deshabilitó tu Administrador de Tareas. Entonces, ¿qué ocurre? Tómelo con calma. Es probable que el Administrador de Tareas sea deshabilitado por un administrador o algún programa/virus de terceros en Windows 10 sin su conocimiento. Ahora, este artículo le mostrará cuatro formas disponibles para arreglar "El Administrador de tareas ha sido deshabilitado por su administrador" en Windows 10. De cualquier manera, primero necesita iniciar sesión en Windows 10 como una cuenta de administrador.
Modo 1: Usar GPEDIT para habilitar el Administrador de tareas deshabilitado por el administrador
Paso 1: Abrir el Editor de Políticas de Grupo Local en Windows 10. (Busque "gpedit.msc" en el menú Inicio).
Notas importantes:
Ahora puede prevenir los problemas del PC utilizando esta herramienta, como la protección contra la pérdida de archivos y el malware. Además, es una excelente manera de optimizar su ordenador para obtener el máximo rendimiento. El programa corrige los errores más comunes que pueden ocurrir en los sistemas Windows con facilidad - no hay necesidad de horas de solución de problemas cuando se tiene la solución perfecta a su alcance:
- Paso 1: Descargar la herramienta de reparación y optimización de PC (Windows 11, 10, 8, 7, XP, Vista - Microsoft Gold Certified).
- Paso 2: Haga clic en "Start Scan" para encontrar los problemas del registro de Windows que podrían estar causando problemas en el PC.
- Paso 3: Haga clic en "Reparar todo" para solucionar todos los problemas.
Paso 2: Navegar hasta Usuario Configuración > Plantillas administrativas > Sistema Selecciona Ctrl + Alt + Supr Opciones en Sistema Luego, en el panel del lado derecho, haga doble clic en el elemento Quitar el Administrador de tareas
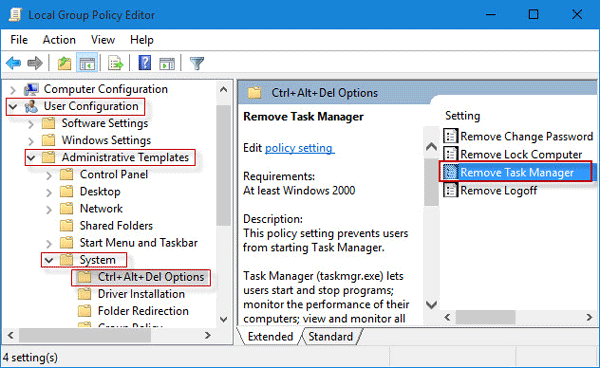
Paso 3: Marque No configurado o Desactivado, y luego haga clic en Aplicar para habilitar el acceso al Administrador de tareas. Entonces podrá abrir sin problemas el Administrador de tareas.
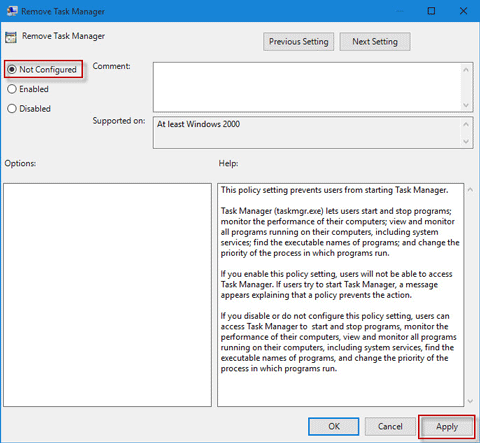
Modo 2: Usar CMD para arreglar "El Administrador de tareas ha sido deshabilitado por su administrador"
Paso 1: Abre el Símbolo del sistema de Windows 10 como administrador. (Pulsa "Win + X" y luego selecciona "Símbolo del sistema (Admin)").
Paso 2: Escribe REG add HKCU\Software\Microsoft\Windows\CurrentVersion\Policies\System /v DisableTaskMgr /t REG_DWORD /d 0 /f y pulsa la tecla Enter Cuando muestra "La operación se ha completado con éxito", el Administrador de Tareas deshabilitado ha sido habilitado.
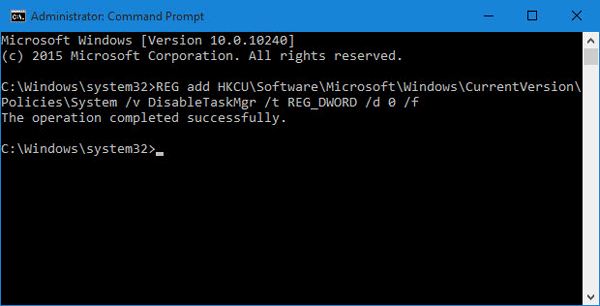
Modo 3: Usar REGEDIT para arreglar el Administrador de Tareas ha sido deshabilitado por su administrador
Paso 1: Abrir el Editor del Registro en Windows 10. (Busca "regedit" en el menú de Inicio).
Consejos: Como el Registro es una parte crítica en el sistema, tenga mucho cuidado mientras trabaja con el Editor del Registro, o puede primero hacer una copia de seguridad de su registro de Windows 10 antes de editarlo, por si acaso comete un error.
Paso 2: Vaya a HKEY_CURRENT_USER\Nsoftware\NMicrosoft\NWindows\NCurrentVersion\NPolicies\NSystem Seleccione "Sistema" en "Política", y luego en el panel de la derecha, se puede ver una clave llamada "DisableTaskMgr". Elimine la clave. O haga doble clic en la clave, establezca sus datos de valor a "0", y haga clic en Aceptar.
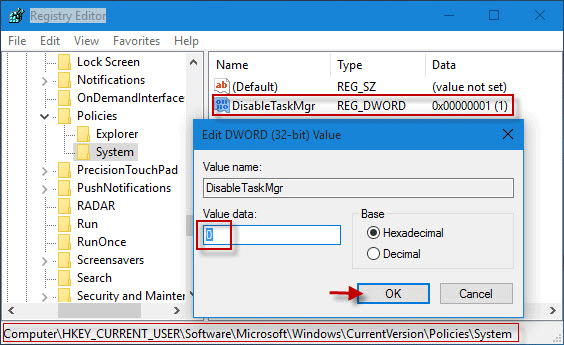
Los cambios tendrán efecto inmediatamente. El Administrador de tareas deshabilitado se habilitará y podrá iniciarlo sin problemas.
Modo 4: Usar el archivo REG para arreglar el Administrador de Tareas ha sido deshabilitado por su administrador
Paso 1: Crear un nuevo archivo de Bloc de notas en el escritorio de Windows 10.
Paso 2: Escriba los códigos dados a continuación en el Bloc de notas, y luego guardarlo como un archivo "DisableTaskMgr.reg".

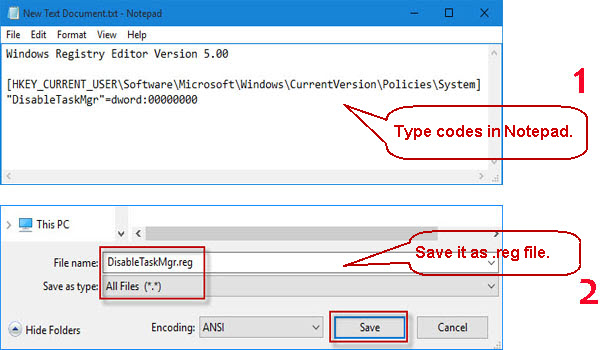
Paso 3: Haga doble clic en el archivo DisableTaskMgr.reg Haga clic en Sí si se le solicita el cuadro de diálogo Control de cuentas de usuario Y haga clic en Sí cuando le aparezca el mensaje de advertencia que se muestra a continuación.
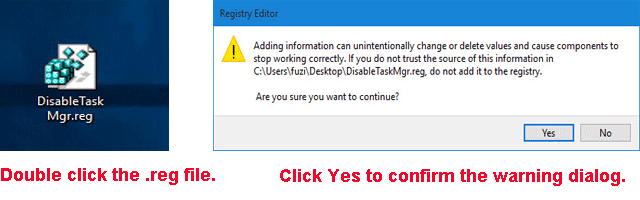
Paso 4: Cuando se le pida que las claves y los valores se han añadido con éxito al registro, el Administrador de tareas deshabilitado se ha habilitado.