Solucionar el error 0x80070002 de la aplicación Xbox en Windows
Actualizado 2023 de enero: Deje de recibir mensajes de error y ralentice su sistema con nuestra herramienta de optimización. Consíguelo ahora en - > este enlace
- Descargue e instale la herramienta de reparación aquí.
- Deja que escanee tu computadora.
- La herramienta entonces repara tu computadora.
Como saben, Xbox es una consola de juegos fabricada por Microsoft. Juega toneladas de juegos con gráficos altos y efectos de sonido que también son desarrollados por Microsoft. Hay tres tipos de consolas disponibles en el mercado como Xbox, Xbox 360 y Xbox One. Todos ellos se lanzan en la sexta, séptima y octava generación. Cada generación encontrará funciones y juegos para jugar.
Hace unos años, Microsoft presentó la aplicación Xbox para jugar a los juegos de Xbox en Windows. Esta aplicación te ayuda a jugar el juego de Xbox en tu PC. Le brinda la lista de los juegos desde donde puede descargar e instalar los juegos en sus computadoras. Además, puedes jugar juegos en línea con los mejores jugadores de todo el mundo. La aplicación Xbox no es solo la aplicación para jugar juegos en Windows, sino también para chatear con los mejores jugadores en línea.
Recientemente, muchos usuarios informaron que se enfrentan al error 0x80070002 en la aplicación Xbox en Windows mientras inician sesión con sus cuentas. Este error no le permite iniciar sesión en la aplicación Xbox. Así que estamos aquí para darte la solución a ese error. Existe una forma de corregir el error 0x80070002 desde la aplicación Xbox en Windows.
Configuración para corregir el error 0x80070002 en la aplicación Xbox
1. Reinstale la aplicación Xbox
Muchos usuarios informaron que si reinstala la aplicación Xbox desde Windows, puede deshacerse de este error mientras inicia sesión en la aplicación. A continuación, le damos los pasos para reinstalar la aplicación Xbox.
Notas importantes:
Ahora puede prevenir los problemas del PC utilizando esta herramienta, como la protección contra la pérdida de archivos y el malware. Además, es una excelente manera de optimizar su ordenador para obtener el máximo rendimiento. El programa corrige los errores más comunes que pueden ocurrir en los sistemas Windows con facilidad - no hay necesidad de horas de solución de problemas cuando se tiene la solución perfecta a su alcance:
- Paso 1: Descargar la herramienta de reparación y optimización de PC (Windows 11, 10, 8, 7, XP, Vista - Microsoft Gold Certified).
- Paso 2: Haga clic en "Start Scan" para encontrar los problemas del registro de Windows que podrían estar causando problemas en el PC.
- Paso 3: Haga clic en "Reparar todo" para solucionar todos los problemas.
- Primero, presione la tecla de Windows+S e ingrese powershell y elija Ejecutar como administrador desde allí.
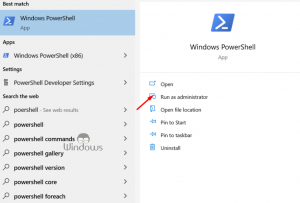
- Después de que se abra Powershell, ahora ejecute el siguiente comando:
- Get-AppxPackage * xboxapp * | Remove-AppxPackage
- Cuando ingrese el comando correctamente, la aplicación Xbox se eliminará de su PC.
- Ahora abra la aplicación Microsoft Store y vuelva a descargar la aplicación Xbox.
- Después de descargar la aplicación nuevamente, ahora verifique si el problema está resuelto.
2. Compruebe que los servicios de Xbox estén funcionando correctamente
Si sus servicios de Xbox no funcionan correctamente, es posible que obtenga el error 0x80070002. Por lo tanto, debe verificar esta configuración y ver si los servicios están habilitados o no. Para eso, siga los pasos a continuación:
- En primer lugar, presione la tecla de Windows+R y luego ingrese services.msc y haga clic en Aceptar .
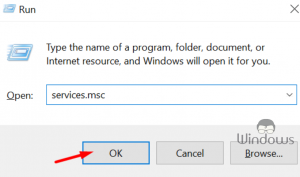
- Luego, ubique los servicios de Xbox en la sección Servicios. Verá 4 opciones allí.
- Debes prestar atención a su tipo de inicio .
- Si el Tipo de inicio para estos servicios está configurado como Deshabilitado, haga doble clic en esos servicios y cambie el Tipo de inicio a Automático o Manual.

- Si desea establecer el Tipo de inicio para los cuatro servicios de Xbox en Automático o Manual , también puede hacerlo. Estas son configuraciones opcionales.
- Ahora guarde los cambios y verifique que el problema haya desaparecido.
3. Actualice su Windows a la última versión
Después de probar la configuración superior y el error 0x80070002 sigue apareciendo en la aplicación Xbox, intente actualizar Windows a la última versión. Para eso, siga la configuración que se proporciona a continuación:
- Primero, presione Tecla de Windows+I y se abrirá la aplicación Configuración.
- Ahora vaya a la sección Actualización y seguridad .
- Haga clic en el botón Buscar actualizaciones .
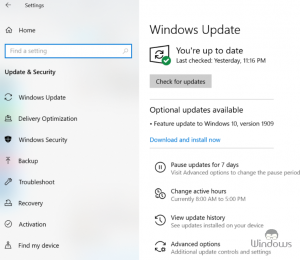
- Instale las actualizaciones y verifique si el problema desde la aplicación Xbox.
Esperamos que al hacer esta configuración, ustedes puedan eliminar este error 0x80070002 en la aplicación Xbox. Si desea hacer preguntas o dar sugerencias, contáctenos en la sección de comentarios a continuación.

