Solucionar el error 0x8007007f del Asistente de Instalación de Windows 11
Actualizado 2023 de enero: Deje de recibir mensajes de error y ralentice su sistema con nuestra herramienta de optimización. Consíguelo ahora en - > este enlace
- Descargue e instale la herramienta de reparación aquí.
- Deja que escanee tu computadora.
- La herramienta entonces repara tu computadora.
Ya han pasado unos meses desde que Windows 11 fue lanzado al público, así que ya es hora de que actualices tu Windows.Si ha intentado instalar a través del asistente de instalación pero ha acabado viendo un error, siga leyendo para resolver el problema rápidamente.
¿Qué es el código de error 0x8007007f?
El código de error 0x8007007f aparece en el asistente de instalación de Windows 11 después de que el proceso de instalación alcance el 71% cuando no hay suficiente almacenamiento, falta de permisos, controladores desactualizados o si los archivos del sistema están infectados.
Aunque esto parece un problema grave, no tienes nada de qué preocuparte mientras sigas todo lo que escribí paso a paso sin saltarte nada.Como experto en tecnología, encontrar algunas soluciones fiables no me llevó demasiado tiempo.
Notas importantes:
Ahora puede prevenir los problemas del PC utilizando esta herramienta, como la protección contra la pérdida de archivos y el malware. Además, es una excelente manera de optimizar su ordenador para obtener el máximo rendimiento. El programa corrige los errores más comunes que pueden ocurrir en los sistemas Windows con facilidad - no hay necesidad de horas de solución de problemas cuando se tiene la solución perfecta a su alcance:
- Paso 1: Descargar la herramienta de reparación y optimización de PC (Windows 11, 10, 8, 7, XP, Vista - Microsoft Gold Certified).
- Paso 2: Haga clic en "Start Scan" para encontrar los problemas del registro de Windows que podrían estar causando problemas en el PC.
- Paso 3: Haga clic en "Reparar todo" para solucionar todos los problemas.
Sé que tienes prisa, así que coge una taza de café y empieza a leer ya.
Siga nuestra guía para solucionar el error de actualización 8024402F en Windows 11.
Cómo solucionar el error 0x8007007f del asistente de instalación de Windows 11
Dado que hay muchos problemas distintos que pueden causar este error, tendrá que probar estas correcciones una por una hasta que encuentre una que funcione.Por lo tanto, no pierdas la esperanza si los primeros 2 o 3 métodos no funcionan.Hay muchas posibilidades de que el cuarto o quinto método funcione.
Un último apunte antes de entrar en materia: asegúrate de que ya has probado algunos de los pasos primarios de solución de problemas como reiniciar el PC o comprobar si tu PC es compatible con Windows 11 mediante la aplicación PC Health Check.
Aquí están las formas de arreglar el error 0x8007007f del asistente de instalación de Windows 11:
1.Purgar los programas antivirus
No hay duda de que los programas antivirus son un componente esencial de cualquier PC para prevenir los ataques de malware, pero también tienden a cometer muchos errores, especialmente con el software poco común.
Si ha instalado recientemente algún software antivirus de terceros, debe eliminarlo antes de instalar Windows 11.No te preocupes, no hay riesgo de que tu PC se infecte siempre que hayas descargado el asistente de instalación del sitio web oficial de Microsoft.
Pero, antes de eso, revise nuestro último post sobre la fijación de la instalación falló error 800f0830 en Windows 11
Para desinstalar los programas antivirus,siga estos pasos:
- Utiliza el atajo de teclado 'Tecla Windows + R' para lanzar una ventana de Ejecutar.
- Escriba Panel de control en la ventana y pulse la tecla "Enter".
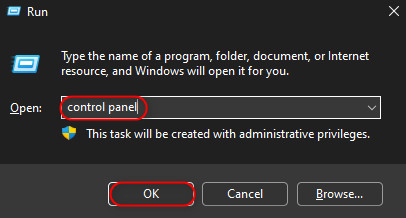
- Busque la sección de Programas y haga clic en el texto "Desinstalar un programa" que aparece a continuación.
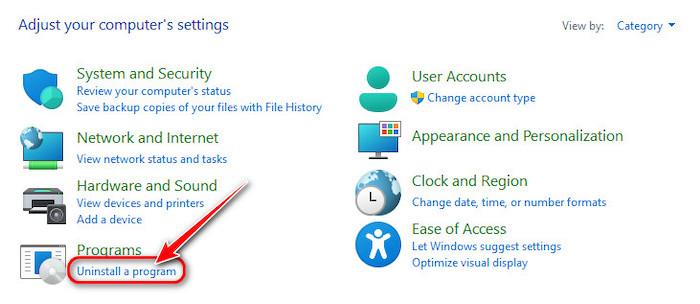
- Haga clic en el botón de desinstalación que aparece en la parte superior cuando selecciona el programa antivirus de terceros y siga las instrucciones para eliminar todos los archivos relacionados con el programa.

¿Pero qué pasa si nunca ha instalado ningún antivirus de terceros?Bueno, entonces sólo tienes que desactivar la aplicación de seguridad incorporada llamada Windows defender.
Compruebe la forma más fácil de arreglar las teclas de función dejaron de funcionar en Windows 11.
Aquí están los pasos para desactivar el defensor de las ventanas:
- Despliegue el menú Inicio, busque Seguridad de Windows e inicie el primer resultado.

- Una vez cargado el programa, vaya a la página de protección contra virus y amenazas haciendo clic en el icono en forma de escudo o desde el menú de la izquierda.

- Haga clic en la opción de administrar la configuración en la sección de configuración de la protección contra virus y amenazas.

- Desplácese hacia abajo hasta que vea el conmutador de protección en tiempo real y desactívelo.

Cuando esté seguro de que todos los programas antivirus están desactivados, intente utilizar de nuevo el asistente de instalación de Windows 11.
Revisa nuestro último post sobre cómo arreglar el problema del sonido en Windows 11.
2.Proporcionar privilegios de administrador
Si eres un jugador de PC, probablemente ya estarás familiarizado con este método ya que muchos juegos requieren este permiso para ejecutarse correctamente.
Del mismo modo, algunos programas como los asistentes de instalación de Windows 11 requieren algunos permisos adicionales para funcionar correctamente.Para ejecutarlo como administrador, basta con hacer clic con el botón derecho del ratón en el archivo exe tras llegar a la carpeta de descargas y seleccionar "Ejecutar como administrador".
Siga nuestra guía sobre la VPN que no funciona en Windows 11.
3.Asegúrese de que los conductores están al día
Esta es una solución muy común para varios problemas relacionados con el software porque los controladores son como el backend de cómo el software se comunica con el hardware en el sistema.
En palabras sencillas, es necesario mantener los controladores actualizados siempre que sea posible para mejorar la compatibilidad del software y evitar problemas inesperados.La forma perfecta de mantener los controladores actualizados es utilizar una aplicación de terceros como IOBit Driver Booster.
Sin embargo, eso requiere una suscripción y, como yo, puede que no lo prefieras.Así pues, veamos lo que podemos hacer de forma gratuita:
- Utilice el atajo de Windows + X para abrir un menú de opciones rápidas y haga clic en Administrador de dispositivos.

- Haga doble clic para ampliar la sección Adaptadores de pantalla, haga clic con el botón derecho en los controladores visibles y seleccione Actualizar controlador.

- Haga clic en Buscar automáticamente los controladores para obtener los últimos controladores.
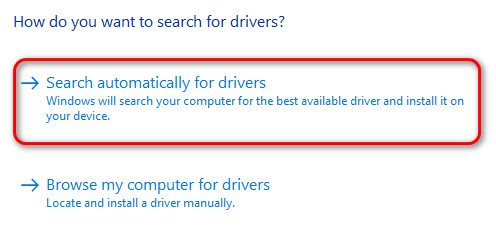
¿Tiene tiempo libre?Consulta nuestra última solución para Eliminar archivos temporales en Windows 11.
4.Purga de programas y archivos innecesarios
Puedo decir con seguridad que la mitad de los programas que tienes instalados en tu ordenador ahora mismo son cosas que ya ni siquiera utilizas.También es probable que tengas un montón de archivos descargados que son totalmente inútiles para ti en este momento.
Lo sé porque yo también estaba como tú, pero me di cuenta de que muchas aplicaciones dejan de funcionar correctamente si no hay suficiente almacenamiento libre disponible en la partición de Windows.
Así que me recuerdo cada mes que debo limpiar todos los programas y archivos basura borrando uno por uno.
Me doy cuenta de que esto puede parecer demasiado trabajo para algunos de ustedes, pero créanme, lleva el rendimiento de las aplicaciones a otro nivel.Sin embargo, puede considerar la eliminación de estos archivos y programas de forma opcional si consigue liberar suficiente espacio con el Liberador de espacio en disco.
Aquí hay una guía completa sobre cómo instalar VLC y hacerlo por defecto en Windows 11.
A continuación se explica cómo utilizar el Liberador de espacio en disco para liberar espacio:
- Busque el Liberador de espacio en disco y haga clic en el primer resultado después de haber ampliado el menú Inicio.
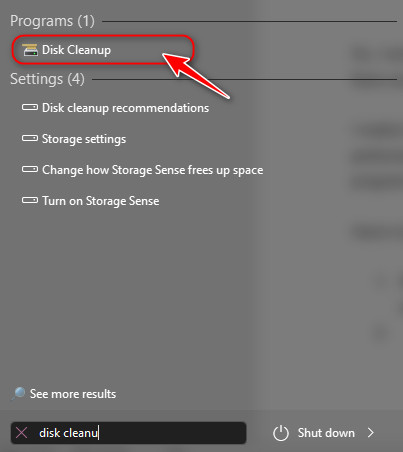
- Cuando se le pida que seleccione una unidad para analizar los archivos, asegúrese de elegir la unidad C y haga clic en Aceptar.
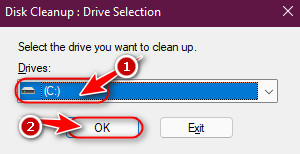
- Puede tardar un poco en calcular el número de archivos temporales disponibles para la limpieza dependiendo de su procesador, pero haga clic en el botón Limpiar archivos del sistema una vez que se cargue.
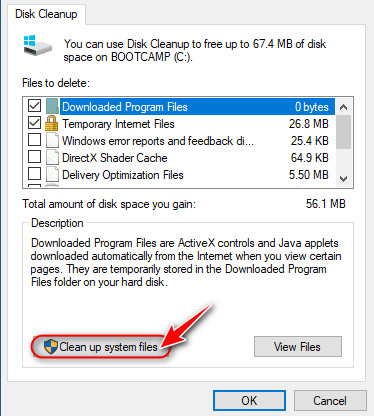
- Una vez encontrados los archivos innecesarios del sistema, desplácese y marque todas las casillas de verificación de la casilla Archivos a eliminar, excepto la carpeta Descargas.Probablemente no quieras que todas tus descargas desaparezcan.Una vez hecho esto, haga clic en Aceptar.

- Comprueba si te quedan más de 32 GB de almacenamiento libre en el sistema una vez finalizado el proceso de limpieza.Si no, tendrás que localizar y eliminar manualmente todos los archivos que ya no necesites.
Consulta nuestro post recomendado por expertos sobre cómo arreglar la pantalla azul en Windows 11
5.Reparación de archivos dañados
Aunque sea difícil de creer, algunos de los archivos del sistema pueden corromperse de vez en cuando, y esto puede causar problemas con una larga lista de aplicaciones.
Afortunadamente, no es demasiado difícil detectar y reparar estos archivos siempre que se conozcan algunos comandos sencillos.
Estos son los pasos para reparar archivos corruptos en Windows 11:
- Busque desde CMD en el menú de inicio, haga clic con el botón derecho en el resultado y seleccione el resultado Ejecutar como administrador.

- Escriba sfc /scannow en la ventana del símbolo del sistema y pulse la tecla Intro en su teclado.Esto escaneará todos los archivos del sistema y reparará los errores si encuentra alguno, por lo que puede tardar un poco.

- Una vez finalizado el escaneo, escriba Dism /Online /Cleanup-Image /RestoreHealth y pulse Intro.
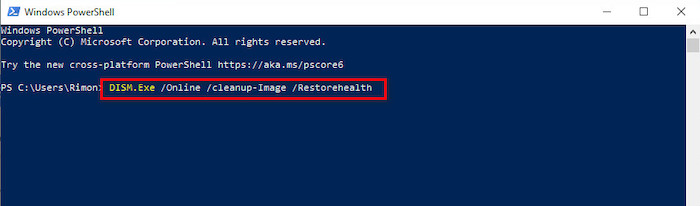
- Una vez que se hayan completado estos dos análisis, reinicie su PC e intente utilizar de nuevo el Asistente de instalación.
Consulta nuestro post sobre Cómo cambiar el modo de energía en Windows 11.
6.Usar Rufus para instalar Windows
Si sigue sin poder eliminar el error 0x8007007f, el único método que garantiza su funcionamiento es la instalación de Windows mediante la creación de una unidad USB de arranque.
Reúne un pen drive de al menos 8 GB y sigue estos pasos:
- Visita la página de inicio de Google, busca Windows 11 iso download y haz clic en cualquiera de los enlaces para descargar un instalador ISO.
- Luego, busca Rufus y descárgalo.

- Conecta tu pen drive y selecciónalo en el menú Dispositivos.A continuación, elija su archivo ISO haciendo clic en el botón Seleccionar.
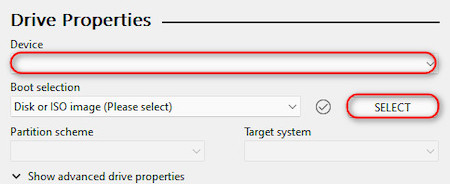
- Si está utilizando un PC que fue construido y lanzado recientemente, elija el esquema de partición GPT.De lo contrario, si tu PC es de hace más de seis años, es mejor que te quedes con el MBR.Una vez que haya hecho la selección, haga clic en OK para comenzar el proceso de flasheo.
- Una vez que se haya completado, apague su PC manteniendo la conexión USB.Enciéndalo después de que hayan pasado unos 10 segundos, y el PC arrancará automáticamente con el instalador de Windows.Utilízalo para instalar Windows siguiendo las instrucciones.
¿Tiene tiempo libre?Consulta nuestra última solución a la falta de activación del Bluetooth en Windows 11
Reflexiones finales
Windows 11 es la revisión perfecta que necesitábamos, pero las herramientas de instalación de Windows con errores no eran lo que pedíamos.Sin embargo, no hay nada que te impida instalar Windows si encuentras un artículo como éste para guiarte.

