Solucionar el error 0xc0150004 en Windows 10
Actualizado 2023 de enero: Deje de recibir mensajes de error y ralentice su sistema con nuestra herramienta de optimización. Consíguelo ahora en - > este enlace
- Descargue e instale la herramienta de reparación aquí.
- Deja que escanee tu computadora.
- La herramienta entonces repara tu computadora.
Windows 10 es uno de los sistemas operativos más favorecidos. Tal vez, por eso los usuarios obtienen tantos errores. Solo tome un ejemplo del error 0xc0150004, puede ser muy frustrante para un usuario. Porque es muy difícil descubrir cuál es la causa de este problema.
Algunos dicen que cuando intentas iniciar un programa, tu antivirus te detiene. En algunos casos, los usuarios también declararon que es causado por archivos del sistema dañados. Así que aquí, consideraré ambas situaciones y lo ayudaré a corregir el error 0xc0150004 en Windows 10 . Siga leyendo este artículo.
4 formas de corregir el error 0xc0150004 en Windows 10
Apague el antivirus
En primer lugar, debe desactivar su programa antivirus para resolver el error 0xc0150004. Porque más del setenta y cinco por ciento de los usuarios encuentran este problema debido a los programas antivirus de terceros. Entonces, una vez que haya terminado de deshabilitar el software, reinicie su PC y verifique si resuelve el problema o no.
Ejecute un inicio limpio
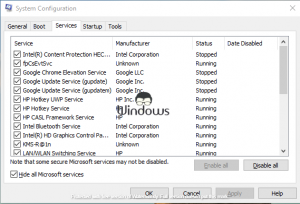
Notas importantes:
Ahora puede prevenir los problemas del PC utilizando esta herramienta, como la protección contra la pérdida de archivos y el malware. Además, es una excelente manera de optimizar su ordenador para obtener el máximo rendimiento. El programa corrige los errores más comunes que pueden ocurrir en los sistemas Windows con facilidad - no hay necesidad de horas de solución de problemas cuando se tiene la solución perfecta a su alcance:
- Paso 1: Descargar la herramienta de reparación y optimización de PC (Windows 11, 10, 8, 7, XP, Vista - Microsoft Gold Certified).
- Paso 2: Haga clic en "Start Scan" para encontrar los problemas del registro de Windows que podrían estar causando problemas en el PC.
- Paso 3: Haga clic en "Reparar todo" para solucionar todos los problemas.
- Presione las teclas de acceso rápido Windows+R desde su teclado.
- Ejecute msconfig.msc en el cuadro Ejecutar.
- Navegue a la pestaña Servicios .
- Marque la casilla de verificación Ocultar todos los servicios de Microsoft .
- Haga clic en Desactivar todo
- Ahora navegue a la pestaña Inicio .
- Pulsa Abrir administrador de tareas
- Ahora inhabilite todas la utilidad una por una. Seleccione uno y luego haga clic en el botón Desactivar .
- Cierre la pestaña administrador de tareas .
- Haga clic en Aplicar y luego en el botón Aceptar .
- Permita que su computadora se reinicie.
Realizar un análisis DISM
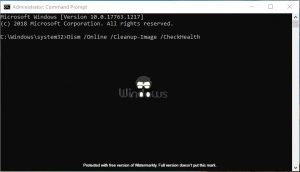
- Presione las teclas Windows+S .
- Escriba cmd y haga clic en Ejecutar como administrador
- Dentro del símbolo del sistema, ejecute los siguientes comandos:
- Dism/Online/Cleanup-Image/CheckHealth
- Dism/Online/Cleanup-Image/ScanHealth
- Dism/Online/Cleanup-Image/RestoreHealth
- Después de ejecutar estos comandos, verifique si el problema está resuelto o no.
Actualiza Windows 10

- Inicie Configuración de Windows 10 .
- Navegue a Actualización y seguridad
- Haga clic en Buscar actualizaciones
- Permita que su computadora instale las actualizaciones .
- Si no hay ninguna actualización disponible, cierre la ventana.

