Solucionar el error 2203 al intentar instalar un programa en Windows 11 , 10
Actualizado 2023 de enero: Deje de recibir mensajes de error y ralentice su sistema con nuestra herramienta de optimización. Consíguelo ahora en - > este enlace
- Descargue e instale la herramienta de reparación aquí.
- Deja que escanee tu computadora.
- La herramienta entonces repara tu computadora.
Muchos usuarios han informado de que han visto elcódigo de error 2203al intentar instalar cualquier programa en su PC con Windows. Por lo general, este error se lanza si el usuario no tiene permisos de administrador para el directorio que contiene la instalación o la carpeta temporal en el sistema al intentar instalar el programa.
Los posibles motivos de este error son :
- Permisos insuficientes del directorio de instalación
- El usuario actual no tiene la propiedad de la carpeta temporal
- Interferencias de antivirus o cortafuegos de terceros
- Windows no está actualizado
- Archivo de instalación dañado
Si se encuentra con este problema, sólo tiene que seguir leyendo este artículo para conocer las diferentes estrategias que puede utilizar para solucionar este error al instalar cualquier programa. Antes de seguir con las correcciones que se indican a continuación, compruebe si se realiza unActualización de Windowspara actualizar su sistema ayuda a eliminar el error de instalación.
Solución 1 - Ejecute el instalador con acceso de administrador
1.Haga clic con el botón derecho del ratón enen el archivo de instalación del programa y seleccioneEjecutar como administrador.
Notas importantes:
Ahora puede prevenir los problemas del PC utilizando esta herramienta, como la protección contra la pérdida de archivos y el malware. Además, es una excelente manera de optimizar su ordenador para obtener el máximo rendimiento. El programa corrige los errores más comunes que pueden ocurrir en los sistemas Windows con facilidad - no hay necesidad de horas de solución de problemas cuando se tiene la solución perfecta a su alcance:
- Paso 1: Descargar la herramienta de reparación y optimización de PC (Windows 11, 10, 8, 7, XP, Vista - Microsoft Gold Certified).
- Paso 2: Haga clic en "Start Scan" para encontrar los problemas del registro de Windows que podrían estar causando problemas en el PC.
- Paso 3: Haga clic en "Reparar todo" para solucionar todos los problemas.

2. Haga clic enSícuando se le soliciteUACpara iniciar el proceso de instalación.
3. Siga las instrucciones en pantalla y compruebe si puede instalar el programa sin ningún error.
Solución 2 - Tomar posesión de la carpeta temporal
Paso A. Asumir la propiedad de la carpeta
1. PulseWindows + Rpara abrir elEjecutarcaja.
2. Tipo%temp%.y golpearEntre enpara abrir elTempcarpeta.

3. En elExplorador de archivos, haga clic en el botónArribaflecha a la izquierda de la barra de direcciones para mover una carpeta detrás que es laLocalcarpeta.
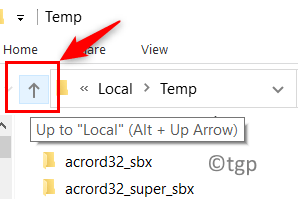
4. Una vez que esté en elLocalcarpeta,Haga clic con el botón derecho del ratón enen elTempy seleccionePropiedades.
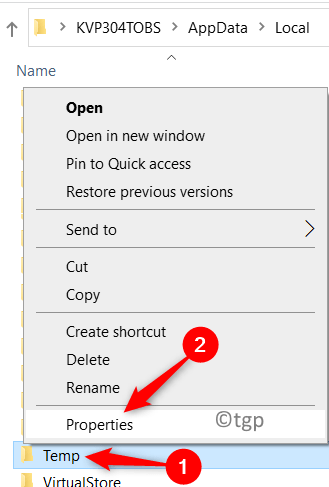
5. Ir a laSeguridadhaga clic en la pestañaAvanzadoen la parte inferior.

6. Dentro de laVentana de configuración de seguridad avanzada para Temp, haga clic en el botónCambiarhipervínculo asociado a laPropietario.

7. En elSeleccionar usuario o grupoventana, escribaTodo el mundoen la casilla situada debajo del títuloIntroduzca el nombre del objeto a seleccionar.
8. Haga clic en el botónComprobar los nombresy luego enOK.

9. Haga clic enAplicarpara guardar los cambios. Ahora bien, cuando elAviso de seguridad de Windowsaparece, haga clic enOK.

10. El nombre del Propietario cambiará ahora en la ventana de Configuración Avanzada de Seguridad para Temp.
11. Haga clic enOKpara salir.
Paso B. Conceder permisos a un archivo/carpeta u objeto
1. EjecutarPasos 1 - 4como se ha indicado anteriormente.
2. En elPropiedadesventana paraTemp, haga clic en el botónEditar...bajo el botónSeguridadpara cambiar los permisos.
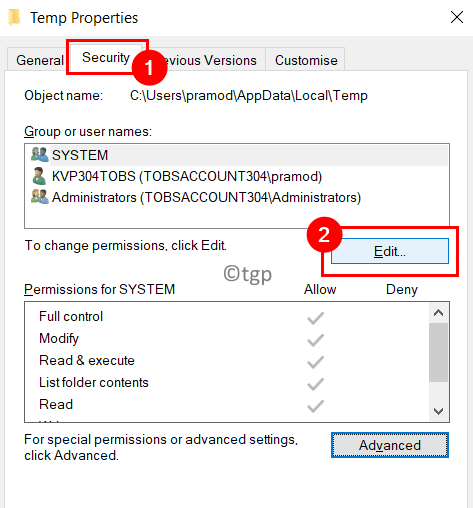
3.Seleccionecualquier Grupo o nombre de usuario de la lista y pasar aPaso 5.
4. Si necesitacrear una nueva cuenta, haga clic enAñadir...botón. Cree una nueva cuenta llamadaTodo el mundocomo enPaso 7 - 9arriba.
5. Bajo elPermisosasignan derechos de acceso completos y permisos de control al usuario/grupo de usuarios seleccionado. Eso es,comprobar elControl totalenPermitircolumna.
6. Haga clic enAplicary luego enOKpara que se apliquen los cambios.
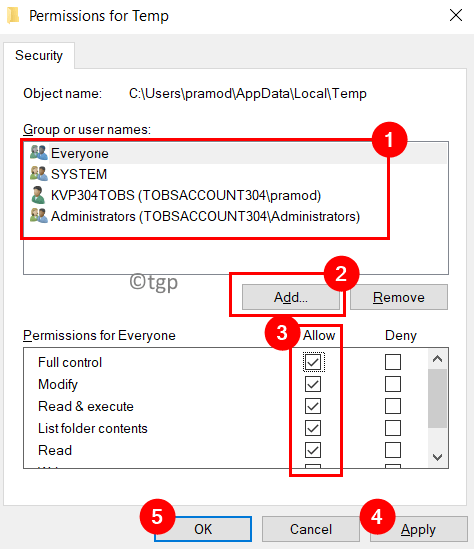
7. Haga clic enOKpara salir de la ventana de Propiedades.
8.Reiniciarsu PC. Intente instalar el programa y compruebe si el error se resuelve.
Solución 3 - Desactivar el Firewall / Antivirus
Si utiliza una suite antivirus de terceros, pruebedesactivar la protección en tiempo realpara ello. Los pasos son diferentes para cada antivirus de terceros. Comprueba si puedes desactivarlo a través del icono de la barra de la bandeja del sistema.
Si este error se ve debido a Windows Defender, desactive temporalmente el firewall junto con el antivirus para comprobar si ayuda a solucionar el error.
1. AbrirEjecutar (Windows + R). Tipowindowsdefender:para abrir elSeguridad de Windows.
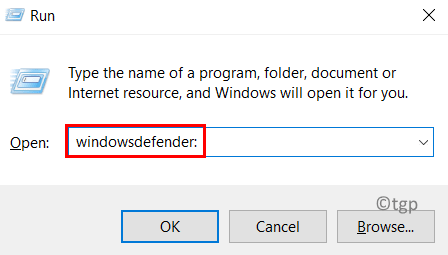
2. Ir aProtección contra virus y amenazasy haga clic en la pestañaGestionar la configuraciónhipervínculo en el lado derecho.
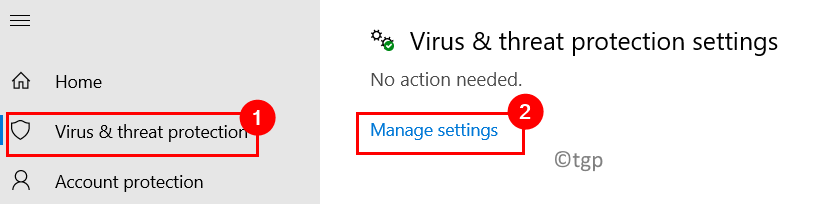
3.Desactivarla opciónProtección en tiempo realadesactivarde la misma. Haga clic enSícuando se lo pida el UAC.

4. Volver aSeguridad de Windows en el Paso 1. SeleccioneCortafuegos y protección de la reden el lado izquierdo.
5. Seleccione la red actualmente activa.

6.Desconectarla palanca de abajo Firewall de Windows Defender. Cuando aparezca el aviso de UAC, haga clic enSí.
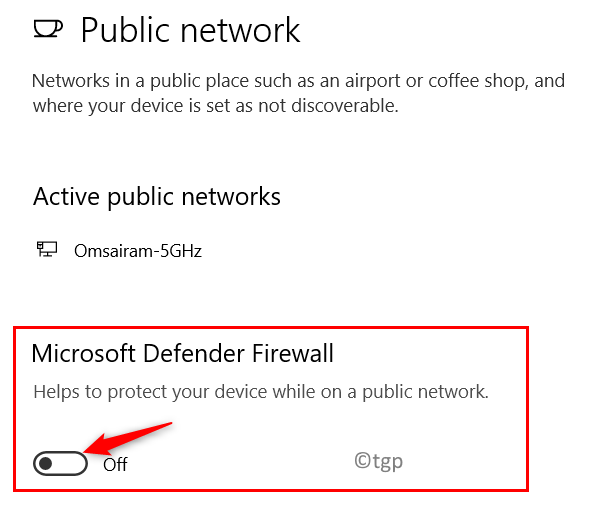
7. Una vez desactivados ambos componentes,reiniciarsu PC y compruebe si el error de instalación se ha solucionado.
Solución 4 - Realizar un arranque limpio
1. PulseWindows + Rpara abrir elEjecutardiálogo.
2. Tipomsconfigpara abrirConfiguración del sistema.
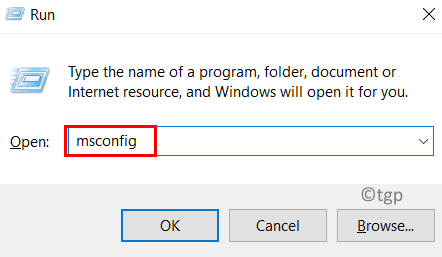
3. En elGeneralseleccione el botón de radio junto aInicio selectivo. También,comprobar la opciónCargar los servicios del sistemaydesmarqueCargar elementos de inicio.

4. Ir a laServiciosque tiene todos los servicios proporcionados por Microsoft en su sistema.
5. Ahoracomprobar la opciónOcultar todos los servicios de Microsoften la parte inferior.
6. Haga clic en el botónDesactivar todo.
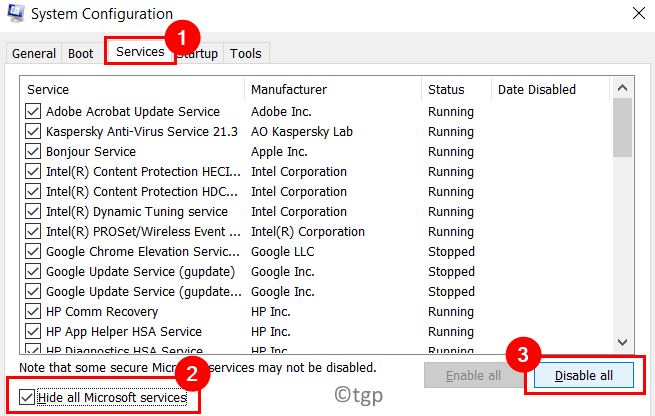
7. Abra elIniciohaga clic en el enlaceAbrir el Administrador de tareas.
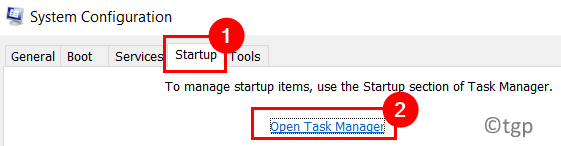
8.Desactivartodos los programas que se activan al inicio en el Administrador de tareas. Seleccione el programa y haga clic en el botónDesactivaren la parte inferior.
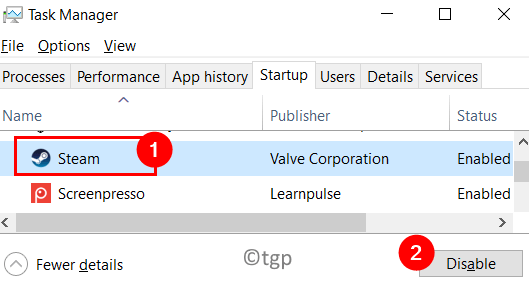
9. Vuelve a laConfiguración del sistemaventana. Haga clic enAplicary luego enOKpara guardar los cambios,

10.Reiniciarsu sistema. Compruebe si la instalación del programa funciona ya que ahora no habrá interferencias de ningún otro programa.
Gracias por leer.
Esperamos que este artículo le haya ayudado a completar la instalación del programa sin el código de error 2203. Comenta y haznos saber si tienes algún problema al probar las correcciones anteriores.

