Solucionar el error de actualización de Windows 0x80073701
Actualizado 2023 de enero: Deje de recibir mensajes de error y ralentice su sistema con nuestra herramienta de optimización. Consíguelo ahora en - > este enlace
- Descargue e instale la herramienta de reparación aquí.
- Deja que escanee tu computadora.
- La herramienta entonces repara tu computadora.
Parece que las actualizaciones recientes de Windows 10 no son tan estables y libres de errores en lo que respecta al rendimiento.Si recientemente instaló una nueva actualización en su computadora, es muy probable que se enfrente al error de actualización de Windows 0x80073701 después de instalar la actualización KB3206632 para Windows 10 versión 1607.Afortunadamente, hemos mencionado un par de posibles métodos para resolver este problema.
El error de actualización de Windows 0x80073701 básicamente bloquea las actualizaciones acumulativas de Microsoft que no se esperan en absoluto.Aunque ejecutar el Solucionador de problemas de Windows Update puede ayudarlo a solucionar el problema rápidamente, existen otras soluciones que se mencionan a continuación que deberían funcionar para usted.También vale la pena mencionar que este error en particular también puede ocurrir debido a archivos de sistema dañados.
Corrección: Error de actualización de Windows 0x80073701
Entonces, sin perder más tiempo, pasemos a la guía a continuación.
1.Ejecute el Solucionador de problemas de actualización de Windows
Ejecutar la opción Solucionador de problemas de Windows Update en su computadora puede corregir automáticamente el error relacionado con la actualización fácilmente.Para hacer esto:
Notas importantes:
Ahora puede prevenir los problemas del PC utilizando esta herramienta, como la protección contra la pérdida de archivos y el malware. Además, es una excelente manera de optimizar su ordenador para obtener el máximo rendimiento. El programa corrige los errores más comunes que pueden ocurrir en los sistemas Windows con facilidad - no hay necesidad de horas de solución de problemas cuando se tiene la solución perfecta a su alcance:
- Paso 1: Descargar la herramienta de reparación y optimización de PC (Windows 11, 10, 8, 7, XP, Vista - Microsoft Gold Certified).
- Paso 2: Haga clic en "Start Scan" para encontrar los problemas del registro de Windows que podrían estar causando problemas en el PC.
- Paso 3: Haga clic en "Reparar todo" para solucionar todos los problemas.
- Presione las teclas Windows + I para abrir la Configuración de Windows.
- Haga clic en Actualización y seguridad > Haga clic en Solucionar problemas en el panel izquierdo.
- Haga clic en la opción Solucionadores de problemas adicionales> Asegúrese de hacer clic en Windows Update.
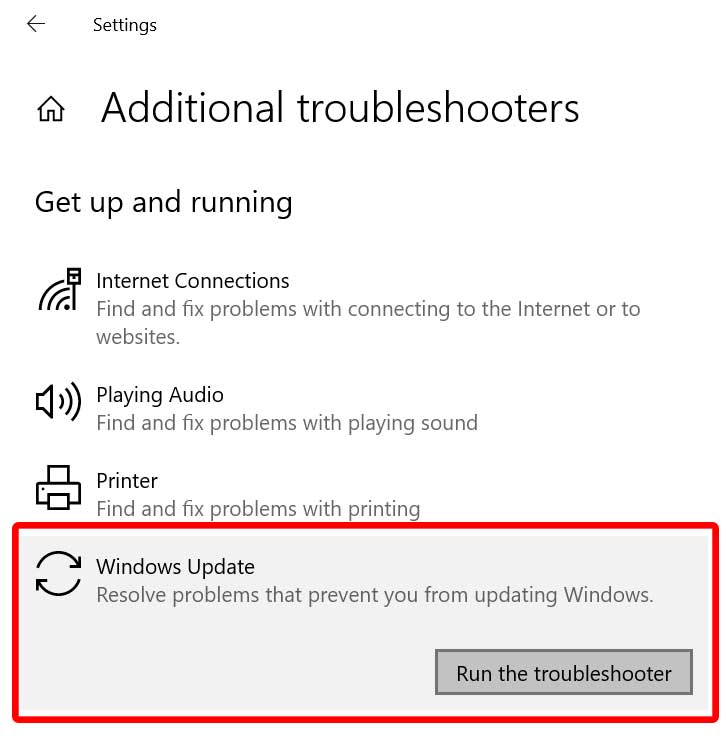
- Seleccione Ejecutar el solucionador de problemas > Esperar a que se complete el proceso.
- Una vez hecho esto, puede reiniciar su computadora para aplicar los cambios.
2.Reinicie el servicio de actualización de Windows
A veces, hay muchas posibilidades de que su Servicio de actualización de Windows se bloquee o deshabilite de alguna manera sin su información.Por lo tanto, siempre es mejor reiniciar manualmente su Servicio de actualización de Windows en la computadora.Para hacer esto:
- Presione las teclas Windows + R para abrir el cuadro de diálogo Ejecutar.
- Escriba services.msc y presione Enter para abrir la interfaz de Servicios.
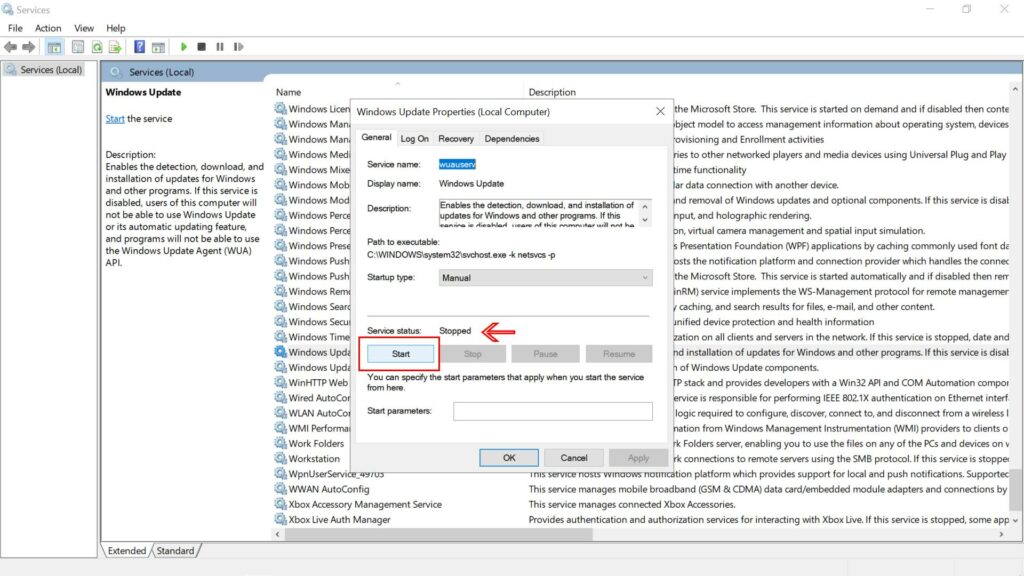
- Ahora, desplácese hacia abajo en la página y haga doble clic en Windows Update para abrir la interfaz de Propiedades de Windows Update (Computadora local).
- Luego haga clic en Detener y cierre la ventana.
- Finalmente, haga doble clic en el servicio nuevamente y seleccione Iniciar.
- Una vez hecho esto, asegúrese de reiniciar su sistema.
3.Establecer fecha y hora correctamente
Vale la pena mencionar que el uso de una fecha y hora incorrectas en su sistema Windows básicamente puede causar varios problemas con la actualización del sistema.Aunque la mayoría de las computadoras con Windows se ejecutan en la zona horaria y la fecha correctas, debe verificarlo una vez.
- Haga clic con el botón derecho en la pantalla de fecha y hora de la barra de tareas.
- Seleccione Ajustar fecha/hora > Aquí deberá seleccionar la Zona horaria manualmente.
- También puede activar la opción Establecer zona horaria automáticamente.
- Además, puede elegir Sincronizar ahora desde la opción 'Sincronizar su reloj'.
- Una vez hecho esto, reinicie su computadora una vez para verificar si el error de actualización de Windows 0x80073701 se ha solucionado o no.
4.Restablecer componentes de actualización de Windows
- Haga clic en el menú Inicio > Escriba cmd.
- Haga clic con el botón derecho en Símbolo del sistema en el resultado de la búsqueda.
- Ahora, seleccione Ejecutar como administrador > Haga clic en Sí en el aviso de permiso de UAC.
- Copie y pegue los siguientes comandos y presione Enter para ejecutar: [Hacer uno por uno]
net stop wuauservnet stop cryptSvcnet stop bitsnet stop msiserver
- A continuación, cambie el nombre de la carpeta SoftwareDistribution ingresando el siguiente comando:
ren C:WindowsSoftwareDistribution SoftwareDistribution.old
- Ejecute el siguiente comando para cambiar el nombre de la carpeta Catroot2 a Catroot2. título antiguo:
ren C:WindowsSystem32catroot2 Catroot2.old
- Ejecute el siguiente comando para editar el título de la carpeta SoftwareDistrbution:
C:WindowsSoftwareDistribution SoftwareDistribution.old
- Ahora, reinicie los servicios detenidos ejecutando los siguientes comandos uno por uno:
net start wuauservnet start cryptSvcnet start bitsnet start msiserver
- Una vez hecho todo, cierre la ventana del símbolo del sistema y reinicie su computadora para aplicar los cambios.
5.Ejecutar SFC
System File Checker (SFC) es una herramienta de utilidad en Microsoft Windows que permite a los usuarios buscar archivos de sistema de Windows dañados y restaurarlos automáticamente.Este método debería corregir el error por completo.
- Haga clic en el menú Inicio y escriba cmd.
- Ahora,haz clic derechoenSímbolo del sistemadesde el resultado de la búsqueda.
- SeleccioneEjecutar como administrador> Si se le solicita, haga clic enSípara otorgar privilegios de administrador.
- Una vez que se abra la ventana del símbolo del sistema, escriba el siguiente comando y presione Enter para ejecutarlo:
SFC /scannow
- Ahora, espera a que se complete el proceso.
- Asegúrese de reiniciar su computadora para aplicar los cambios.
6.Usar DISM
Administración y mantenimiento de imágenes de implementación (DISM) es una herramienta de línea de comandos que se puede usar para montar y reparar imágenes de Windows antes de la implementación.Se vuelve muy útil en la mayoría de los escenarios y se puede realizar siguiendo los pasos a continuación:
- Haga clic en el menú Inicio y escriba cmd.
- Ahora,haz clic derechoenSímbolo del sistemadesde el resultado de la búsqueda.
- SeleccioneEjecutar como administrador> Si se le solicita, haga clic enSípara otorgar privilegios de administrador.
- Una vez que se abra la ventana del símbolo del sistema, escriba el siguiente comando y presione Enter para ejecutarlo:
DISM /Online /Cleanup-Image /CheckHealth
- Escriba el siguiente comando y presione Intro:
DISM /Online /Cleanup-Image /RestoreHealth
- Ahora, espere a que se complete el proceso y salga del símbolo del sistema.
- Finalmente, reinicie su computadora una vez e intente verificar el error de detención 0x00000008 | IRQL SIN NIVEL DE ENVÍO.
Eso es todo, chicos.Esperamos que haya encontrado útil esta guía.Para más consultas, puede comentar a continuación.

