Solucionar el error de actualización de Windows 0x80240019 en Windows 11 y Windows 10
Actualizado 2023 de enero: Deje de recibir mensajes de error y ralentice su sistema con nuestra herramienta de optimización. Consíguelo ahora en - > este enlace
- Descargue e instale la herramienta de reparación aquí.
- Deja que escanee tu computadora.
- La herramienta entonces repara tu computadora.
Es posible que te encuentres con el código de error 0x80240019 cuando falla la instalación de una actualización de Windows en tu ordenador con Windows 11 o Windows 10. Este post identifica las causas más probables del error, así como ofrece las soluciones más adecuadas que los usuarios de PC afectados pueden aplicar para resolver con éxito este problema en su dispositivo.

La descripción de este error de actualización es la siguiente;
WU_E_EXCLUSIVE_INSTALL_CONFLICT - Una actualización exclusiva no puede instalarse con otras actualizaciones al mismo tiempo.
.
El culpable más probable de este error podría ser que algunas otras actualizaciones de Windows están disponibles/pendientes.
Notas importantes:
Ahora puede prevenir los problemas del PC utilizando esta herramienta, como la protección contra la pérdida de archivos y el malware. Además, es una excelente manera de optimizar su ordenador para obtener el máximo rendimiento. El programa corrige los errores más comunes que pueden ocurrir en los sistemas Windows con facilidad - no hay necesidad de horas de solución de problemas cuando se tiene la solución perfecta a su alcance:
- Paso 1: Descargar la herramienta de reparación y optimización de PC (Windows 11, 10, 8, 7, XP, Vista - Microsoft Gold Certified).
- Paso 2: Haga clic en "Start Scan" para encontrar los problemas del registro de Windows que podrían estar causando problemas en el PC.
- Paso 3: Haga clic en "Reparar todo" para solucionar todos los problemas.
Cómo solucionar el error de actualización de Windows 0x80240019
Si te enfrentas a este problema, puedes probar nuestras soluciones recomendadas en el orden que te presentamos a continuación para resolver el Error de Windows Update 0x80240019 en tu ordenador con Windows 11/10.
-
- Ejecute el solucionador de problemas de Windows Update
- Borrar SoftwareDistribution y la carpeta Catroot2
- Restablecer/borrar la caché/componentes de Windows Update
- Descargar e instalar las actualizaciones manualmente
- Borra el archivo pending.xml
- Compruebe el archivo de registro de Windows Update.
Echemos un vistazo a la descripción del proceso que implica cada una de las soluciones enumeradas.
1] Ejecutar el solucionador de problemas de Windows Update
Esta solución requiere que ejecute el asistente de solución de problemas de Windows Update incorporado y vea si eso ayuda a resolver el error de Windows Update 0x80240019. El asistente automatizado está diseñado para ayudar a los usuarios de PC a resolver errores de actualización o problemas en su sistema Windows 11/10.
2] Eliminar la carpeta SoftwareDistribution y Catroot2
Esta solución requiere borrar el contenido de la carpeta SoftwareDistribution, así como restablecer la carpeta Catroot2, y volver a intentar el proceso de actualización a través de Configuración > Actualizaciones de Windows > Comprobar actualizaciones. Si el problema sigue sin resolverse, pase a la siguiente solución.
3] Restablecer/borrar la caché/componentes de Windows Update
En esta solución, puede utilizar la herramienta de restablecimiento del agente de Windows Update para restablecer/borrar la caché/los componentes de Windows Update y ver si esto ayuda a resolver el problema en cuestión. También puede ejecutar este script de PowerShell para restablecer el cliente de Windows Update en su equipo con Windows 11/10. Además, puede restablecer manualmente cada componente de Windows Update por defecto.
Proceda a la siguiente solución si esta acción no le ha funcionado.
4] Descargar e instalar las actualizaciones manualmente
Esta solución requiere que tome nota de todas las actualizaciones pendientes en su PC con Windows, y luego descargue manualmente estas actualizaciones desde el catálogo de Microsoft Update, antes de instalarlas una tras otra en su dispositivo.
5] Eliminar el archivo pending.xml
Abra una ventana elevada del símbolo del sistema, escriba lo siguiente y pulse Intro:
Ren c:\windows\winsxs\pending.xml pending.old
Esto cambiará el nombre del archivo pending.xml a pending.old. Ahora inténtalo de nuevo.
6] Comprobar el archivo de registro de Windows Update
Si sigue teniendo problemas entonces, vaya a C:\NWindows\NWindowsUpdate.log y busque la entrada más reciente. Esto estará presente hacia el final del registro. Cualquier actualización que falle tendrá uno o más códigos de error escritos junto a ella. Toma nota de ellos. Si encuentra demasiadas entradas demasiado confusas, elimine este WindowsUpdate.log e intente de nuevo instalar las actualizaciones problemáticas.
Ahora abra el archivo de registro de WindowsUpdate recién recreado y eche un vistazo a su contenido.

Las advertencias probablemente aparecerán como - : Atención: No se han podido encontrar actualizaciones con el código de error AAAAAAA.
Ahora haga clic con el botón derecho en Equipo > Administrar > Visor de eventos > Registros de aplicaciones y servicios > Microsoft > Windows > WindowsUpdateClient > Operativo . Compruebe si hay un mensaje crítico o una advertencia.
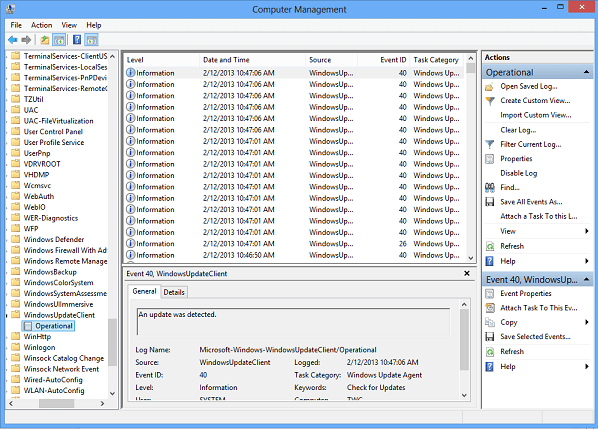
A continuación, compruebe los códigos de error de Windows Update. Esto le dará la dirección en la que puede necesitar buscar la solución. También puede buscar el código de error de Windows Update aquí y ver si hay una solución específica disponible.
Cómo solucionar que Windows 11 no se actualice
Si tu PC con Windows 11 no se actualiza, puedes arreglar Windows Update para Windows 11 probando las siguientes sugerencias: Asegúrese de que tiene suficiente espacio libre en su unidad C para instalar las últimas actualizaciones de Windows 11. Reinicie el PC con Windows 11 para asegurarse de que se han instalado las actualizaciones anteriores. Vuelva a ejecutar Windows Updates desde Configuración > Windows Updates > Buscar actualizaciones.
¿Cómo puedo solucionar el error 0x80240023?
Si ha encontrado el error 0x80240023 de Windows Update en su PC con Windows 11/10, puede probar las siguientes soluciones para corregir el error:
- Vacía la carpeta de caché temporal de Windows Update.
- Ejecute la utilidad SFC.
- Limpia la ruta de descarga de Windows Update.
- Comprueba la fecha y la hora.
Ejecutar el solucionador de problemas de Windows.
Controlar la activación de Windows.
- Instalar manualmente la actualización fallida.
.
¿Hay algún problema con Windows 11?
Un problema conocido de Windows 11 es que hace que los procesadores AMD sufran pérdidas de rendimiento. Básicamente, Windows 11 puede hacer que la latencia de la caché L3 se triplique en algunos PC de AMD, y la segunda es que una característica de la CPU de AMD que asigna preferentemente el trabajo al núcleo más rápido de la CPU puede no funcionar correctamente en Windows 11.
¿Es seguro Windows 11?
Windows 11 fue diseñado pensando en la máxima seguridad. Los requisitos del sistema para Windows 11 requieren un PC capaz de activar la función de arranque seguro, que impide que el malware ataque el proceso de arranque. Los usuarios de PC no están obligados a activar el arranque seguro, al menos no en este momento, pero el PC debe soportar esta característica.

