Solucionar el error de actualización de Windows 0x80240023
Actualizado 2023 de enero: Deje de recibir mensajes de error y ralentice su sistema con nuestra herramienta de optimización. Consíguelo ahora en - > este enlace
- Descargue e instale la herramienta de reparación aquí.
- Deja que escanee tu computadora.
- La herramienta entonces repara tu computadora.
Aquí, en este artículo, compartiremos las posibles soluciones para corregir el error de actualización de Windows 0x80240023.Por lo tanto, si continuamente no puede actualizar la compilación del sistema operativo Windows o instalarlo, esta guía de solución de problemas lo ayudará.Este problema en particular puede aparecer cada vez que los usuarios de Windows intentan actualizar e instalar una nueva actualización de seguridad o función.El sistema de Windows básicamente muestra este error cada vez que falla la búsqueda de actualizaciones o la instalación.
Corrección: Error de actualización de Windows 0x80240023
Aquí hemos compartido un par de posibles soluciones que deberían resultarle útiles.Intente seguir los pasos individualmente y verifique cuál soluciona su problema.
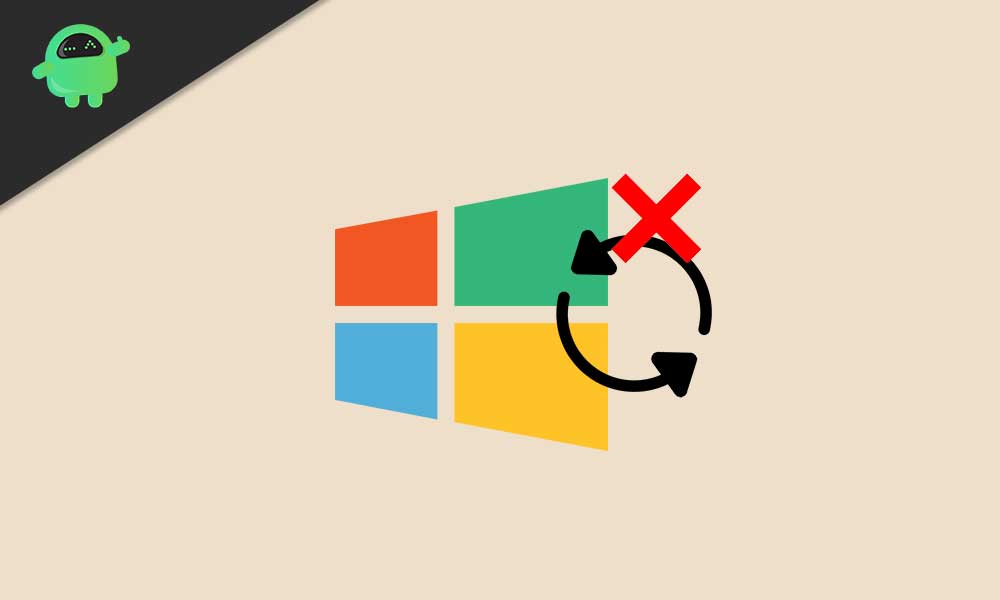
1.Reinicie el servicio de actualización de Windows
Un servicio de actualización de Windows defectuoso o detenido en su sistema Windows 10 básicamente puede evitar que instale las actualizaciones debido al problema del término de la licencia.Por lo tanto, primero deberá reiniciar el servicio y luego intentar actualizar la compilación de su sistema operativo Windows.
Notas importantes:
Ahora puede prevenir los problemas del PC utilizando esta herramienta, como la protección contra la pérdida de archivos y el malware. Además, es una excelente manera de optimizar su ordenador para obtener el máximo rendimiento. El programa corrige los errores más comunes que pueden ocurrir en los sistemas Windows con facilidad - no hay necesidad de horas de solución de problemas cuando se tiene la solución perfecta a su alcance:
- Paso 1: Descargar la herramienta de reparación y optimización de PC (Windows 11, 10, 8, 7, XP, Vista - Microsoft Gold Certified).
- Paso 2: Haga clic en "Start Scan" para encontrar los problemas del registro de Windows que podrían estar causando problemas en el PC.
- Paso 3: Haga clic en "Reparar todo" para solucionar todos los problemas.
- Haga clic en el menú Inicio > Escriba services.msc y presione Entrar para abrir la interfaz de Servicios.
- Desplácese hacia abajo y busque Windows Update.
- Haga clic con el botón derecho en Windows Update y haga clic en Detener.
- Ahora, presione las teclas Windows + R para abrir el cuadro de diálogo Ejecutar.
- Escriba %windir%SoftwareDistributionDataStore y presione Enter.
- Desde la carpeta de caché temporal de Windows Update, seleccione y elimine todos los archivos.
- Una vez hecho esto, repita los mismos pasos anteriores para detener el servicio de actualización de Windows.
- A continuación, haga clic derecho en la opción de actualización de Windows y haga clic en Inicio.
- Finalmente, reinicie su computadora para verificar si el error se ha solucionado o no.
2.Solucionar problemas de actualizaciones de Windows
La solución de problemas de Windows Update en la computadora puede solucionar el problema por completo.
- Haga clic en el menú Inicio > Elegir configuración.
- Vaya a Actualización y seguridad > Haga clic en Solucionar problemas en el panel izquierdo.
- Ahora, haga clic en Windows Update para ejecutar el solucionador de problemas.
- Espere a que se complete el proceso.
- Si se le solicita, haga clic en 'Aplicar esta corrección'.
- Reinicie su computadora e intente instalar la seguridad de Windows o la actualización de características nuevamente. [Al momento de escribir este artículo, la versión 20H2 de Windows 10 es la más reciente]
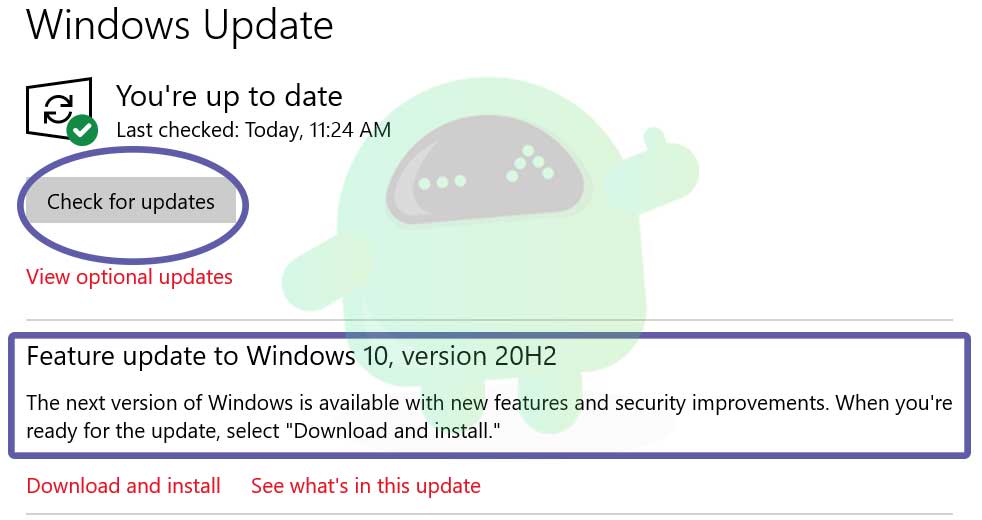
Sin embargo, si eso no ayuda, intente seguir otros métodos.
3.Comprobar si Windows 10 está activado
Hay muchas posibilidades de que su sistema Windows 10 no esté activado.Para verificar si su Windows 10 está activado o no, siga los pasos a continuación:
- Haga clic en el menú Inicio > Ir a Configuración.
- Seleccione Actualización y seguridad > Haga clic en la pestaña Activación en el panel izquierdo.
- Aquí en la parte superior, podrá ver si su sistema está activado con una licencia o no.
- Si dice 'Windows está activado...' entonces puede seguir el siguiente método.
- Sin embargo, si Windows no está activado, deberá comprar una clave de producto de Windows 10 de acuerdo con su edición actual, como Windows 10 Home o Pro, etc.
- Una vez que tenga la clave de producto para la activación, haga clic en 'Cambiar clave de producto' > Ingrese la clave y valide.
- Finalmente, ejecute Windows Updater nuevamente y verifique si el problema persiste o no.
- ¡Disfrutar!
4.Compruebe si la fecha y la hora son correctas
A veces, también es posible que la fecha y la hora no estén configuradas correctamente según la región o la zona horaria, lo que puede causar múltiples problemas con las actualizaciones de Windows y más.
- Haga clic en Inicio > Ir a Configuración.
- Vaya a Hora e idioma > Compruebe si la fecha y la hora están configuradas correctamente o no.
- De lo contrario, haga clic en 'Configuración adicional de fecha, hora y región'.
- Elija 'Establecer la fecha y la hora' > Haga clic en 'Cambiar la fecha y la hora'.
- Establece la fecha y la hora correctas yasegúrate de comprobar también la zona horaria.
- Una vez hecho todo, reinicie su PC para aplicar los cambios.
5.Instalar manualmente actualizaciones fallidas
A veces también es posible que un par de actualizaciones o una actualización individual falle por algún motivo.Si eso le sucede a usted, intente instalar manualmente las actualizaciones fallidas en su PC.
- Presione la tecla de Windows para abrir el menú Inicio.
- Haga clic en Configuración > Ir a Actualización y seguridad.
- Compruebe si hay actualizaciones de compilación de Windows pendientes.Además, debe verificar las actualizaciones de KB si hay alguien pendiente de instalar o no pudo descargar.
- En ese escenario, se verá algo así como 'Estado: Instalación pendiente' o algún tipo de aviso de advertencia.
- También puede ir al Catálogo de actualizaciones de Microsoft para verificar la información de actualización fallida de KB.
- Intente descargar e instalar la actualización de KB nuevamente.
- Una vez que la actualización se instaló correctamente, reinicie su computadora para verificar si el error de actualización de Windows 0x80240023 está solucionado o no.
6.Reconstruir caché de actualización de Windows
Algunos de los informes han aparecido previamente en línea de que un archivo de actualización de Windows 10 en caché también puede causar problemas con el error 0x80240023.Por lo tanto, deberá restablecer y reconstruir el caché nuevamente.
- Presione la tecla de Windows para abrir el menú Inicio.
- Escriba cmd y haga clic derecho en el símbolo del sistema.
- Ahora, seleccione Ejecutar como administrador.
- Copie / pegue la siguiente línea de comando y presione Enter:
net stop wuauserv
- Luego, copie el siguiente comando, péguelo y presione Enter:
cd %systemroot%SoftwareDistribution
- Simplemente copie el comando uno por uno, colóquelo en CMD y presione Entrar:
ren Download Download.oldnet start wuauservnet stop bitsnet start bitsnet stop cryptsvccd %systemroot%system32ren catroot2 catroot2oldnet start cryptsvc
- Una vez hecho todo, simplemente reinicie su PC y verifique si el error se ha solucionado o no.
Eso es todo, chicos.Suponemos que esta guía le resultó útil.Para más consultas, no dude en preguntar en el comentario a continuación.

