Solucionar el error de actualización de Windows 10 0x8024200D
Actualizado 2023 de enero: Deje de recibir mensajes de error y ralentice su sistema con nuestra herramienta de optimización. Consíguelo ahora en - > este enlace
- Descargue e instale la herramienta de reparación aquí.
- Deja que escanee tu computadora.
- La herramienta entonces repara tu computadora.
Para mantener una experiencia de trabajo rápida y segura, es fundamental descargar e instalar las últimas actualizaciones de Windows.Windows 10 es, con mucho, una de las mejores versiones del sistema operativo y sigue presentando nuevas mejoras, complementos y una interfaz más fluida.Sin embargo, últimamente, muchos usuarios de Windows 10 han estado diciendo que mientras intentan instalar cualquier actualización, reciben el Código de error 0x8024200D.
¿Cómo solucionar el error de actualización de Windows 10 0x8024200D?
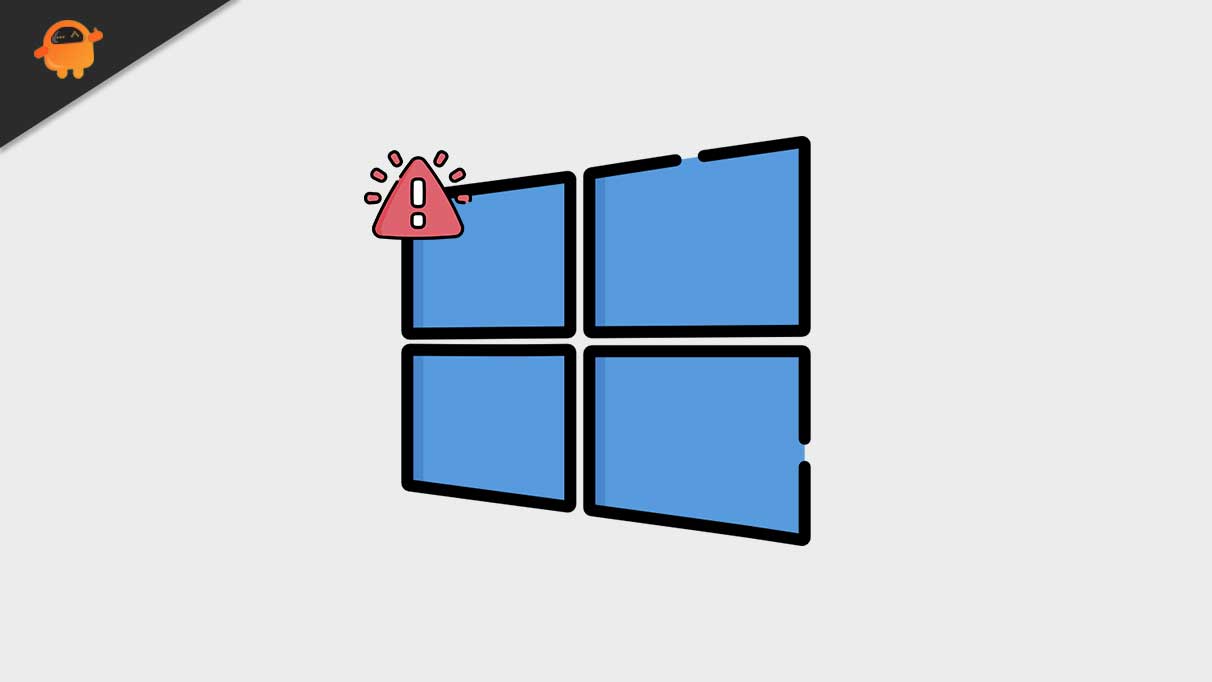
Dicho error ocurre tanto en Windows 10 como en versiones anteriores como Windows 7 o Windows Vista.Por lo general, sucede cuando faltan o están dañados algunos archivos actualizados.Sin embargo, no es un trato problemático y puede resolverlo rápidamente en poco tiempo.Eche un vistazo a la guía a continuación y aprenda "¿Cómo solucionar el error de actualización de Windows 10 0x8024200D"?
REVISIÓN 1: Use el Solucionador de problemas de actualización de Windows:
Si usted es uno de esos usuarios que ha estado experimentando el "Error de actualización de Windows 10 0x8024200D", entonces la primera solución que puede probar es usar el Solucionador de problemas de actualización de Windows.Para hacerlo, siga los pasos que se detallan a continuación:
Notas importantes:
Ahora puede prevenir los problemas del PC utilizando esta herramienta, como la protección contra la pérdida de archivos y el malware. Además, es una excelente manera de optimizar su ordenador para obtener el máximo rendimiento. El programa corrige los errores más comunes que pueden ocurrir en los sistemas Windows con facilidad - no hay necesidad de horas de solución de problemas cuando se tiene la solución perfecta a su alcance:
- Paso 1: Descargar la herramienta de reparación y optimización de PC (Windows 11, 10, 8, 7, XP, Vista - Microsoft Gold Certified).
- Paso 2: Haga clic en "Start Scan" para encontrar los problemas del registro de Windows que podrían estar causando problemas en el PC.
- Paso 3: Haga clic en "Reparar todo" para solucionar todos los problemas.
- En primer lugar, descargue el Solucionador de problemas de Windows Update para Windows 10 desde el sitio web oficial.Instálelo en su sistema.
- Ahora haga doble clic en el archivo descargado (WindowsUpdate.diagcab), para ejecutar el solucionador de problemas y luego haga clic en Siguiente.
NOTA: En caso de que vea un mensaje que indique. "Hay disponible una versión más reciente del solucionador de problemas de Windows Update, haga clic a continuación para ejecutarla", asegúrese de continuar con la última versión.![]()
- En la siguiente pantalla, vuelva a hacer clic en Siguiente. (Ahora el solucionador de problemas verificará las últimas actualizaciones), luego haga clic en Aplicar esta opción de corrección y comenzará el proceso requerido en segundo plano.
Una vez hecho esto, verifique si el Código de error 0x8024200D se resolvió o no.
REVISIÓN 2: reinicie el servicio de actualización de Windows:
El error de actualización de Windows 10 0x8024200D también puede ser el resultado de algún problema técnico con el servicio de actualización de Windows.Aquí para resolver la situación, la mejor solución es reiniciar el servicio de actualización de Windows.Para hacerlo, siga los pasos que se detallan a continuación:
- En primer lugar, inicie presione Windows + R por completo y abra el cuadro de diálogo EJECUTAR.
- Ahora, dentro del cuadro de texto vacío, escriba services.msc, haga clic en Aceptar y se abrirá la ventana Servicio en su pantalla.
- Ahora, desde la lista de opciones, desplácese hacia abajo y localice Windows Update.
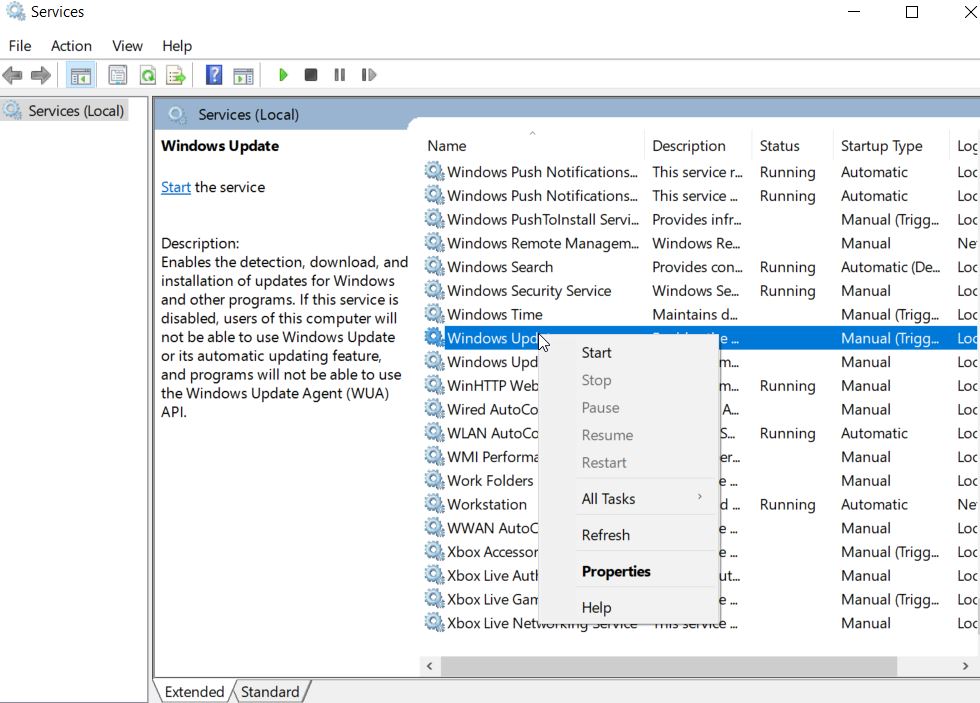
- Haga clic derecho sobre Windows Update y seleccione Detener. (Si el estado actual no es "En ejecución", puede omitir este paso).
- Ahora presione Windows + E por completo, y se abrirá la ventana del Explorador de archivos en su pantalla.
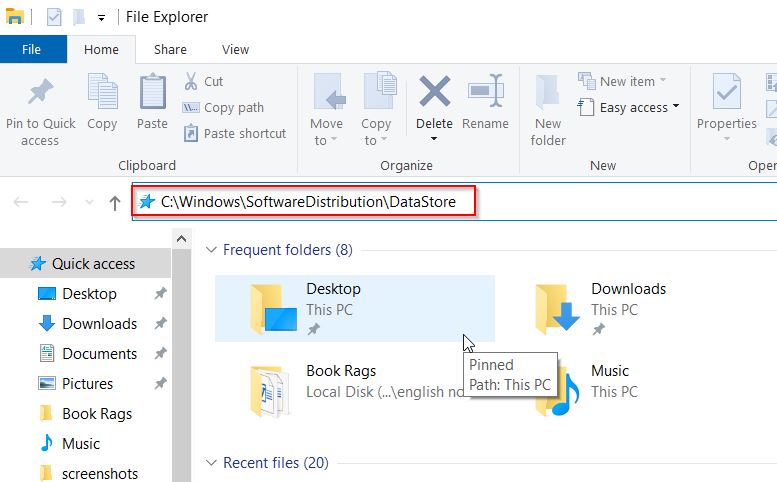
- En la siguiente ventana, escriba C:WindowsSoftwareDistributionDataStore en la barra de direcciones y luego presione Entrar.Será redirigido a la carpeta DataStore.
- Dentro de la carpeta DataStore, elimine todos los archivos existentes.Simplemente presione Ctrl + A y luego presione el botón Eliminar en su teclado.
- Ahora nuevamente, en la barra de direcciones del Explorador de archivos, escriba C:WindowsSoftwareDistributionDownload, presione Entrar y se abrirá la Carpeta de descarga.
- Aquí presione Ctrl + A y luego presione el botón Eliminar en su teclado y elimine todos los archivos dentro de la carpeta de descarga también.
- Nuevamente, navegue a la Ventana de servicio, vaya a la opción Actualización de Windows, haga clic derecho sobre ella y seleccione Iniciar.
- Por último, compruebe si puede realizar la actualización de Windows de nuevo o no.
REVISIÓN 3: Ejecute el Comprobador de archivos del sistema:
Como discutimos anteriormente, el error de actualización de Windows 10 0x8024200D puede ser el resultado de archivos de actualización faltantes o corruptos, por lo que la mejor solución aquí es ejecutar System File Checker.Al hacerlo, buscará los archivos dañados y los resolverá por sí solo.
Siga los pasos que se indican a continuación:
- En primer lugar, inicie presione Windows + R por completo y abra el cuadro de diálogo EJECUTAR.
- Ahora dentro del cuadro de texto vacío, escriba cmd y luego haga clic en Aceptar.Abrirá la ventana del símbolo del sistema.Aunque asegúrese de iniciarlo con acceso de administrador.
- Ahora dentro de la ventana del símbolo del sistema, escriba o copie + pegue el siguiente comando y luego presione Entrar.
DISM.exe /En línea /Imagen de limpieza /Restorehealth
- El proceso de escaneo puede tomar un tiempo.Deja que se complete solo.

- Ahora escribe sfc /scannow y luego presiona Enter.
- Nuevamente, espere a que se complete el proceso de escaneo.
- Una vez hecho esto, cierre la ventana del símbolo del sistema, luego vuelva a ejecutar la actualización de Windows y verifique si el problema de la actualización de Windows se resolvió o no.
REVISIÓN 4: descargue las actualizaciones manualmente desde el Catálogo de actualizaciones de Microsoft:
Si nada de lo mencionado anteriormente funcionó para usted, entonces, por fin, intente descargar las actualizaciones manualmente desde el Catálogo de actualizaciones de Microsoft e instálelas.Para hacerlo, siga los pasos que se detallan a continuación:
- En primer lugar, vaya a la barra de búsqueda del escritorio, escriba Windows Update y abra el resultado de búsqueda correspondiente.
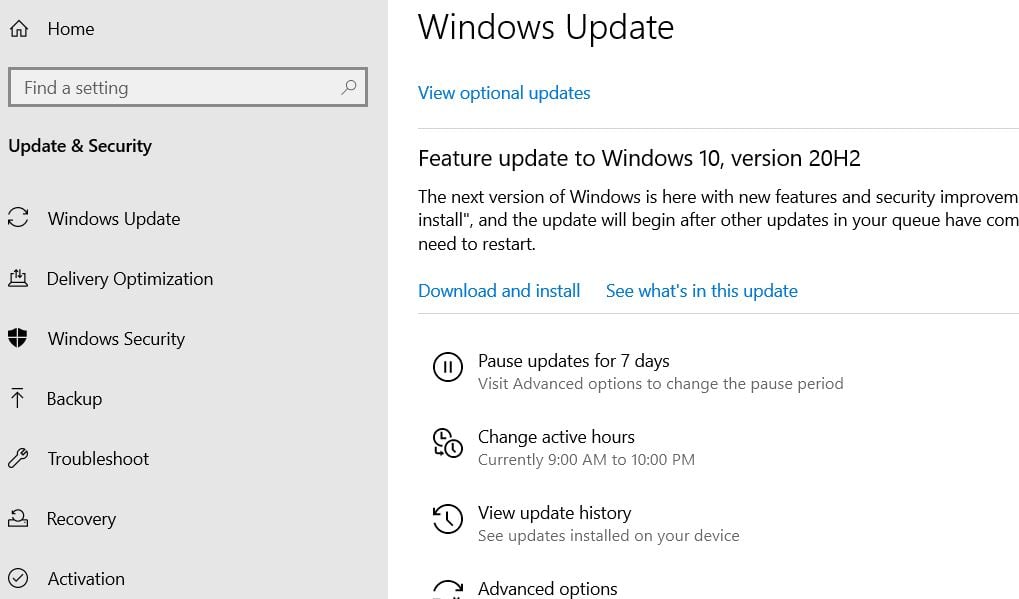
- Ahora, en el menú del panel derecho, haga clic en Ver historial de actualizaciones y busque las actualizaciones que no pudo instalar.Si la suya es una actualización fallida, puede descargarla e instalarla manualmente.
Para hacer el proceso manualmente, siga estos pasos,
- En primer lugar, inicie presione Windows + R por completo y abra el cuadro de diálogo EJECUTAR.
- Ahora dentro del cuadro de texto vacío, escriba cmd y luego haga clic en Se abrirá la ventana del símbolo del sistema.Aunque asegúrese de iniciarlo con acceso de administrador.
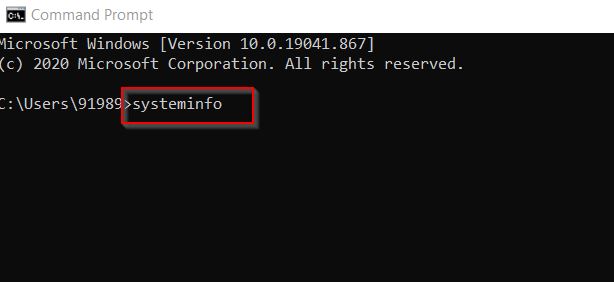
- Ahora dentro de la ventana del símbolo del sistema, escriba systeminfo y luego presione Enter.
Nota: Aquí, una PC basada en X64 significa que su sistema operativo Windows es de 64 bits, mientras que una PC basada en X86 significa que su sistema operativo Windows es de 32 bits.
- Además, visite el sitio oficial del catálogo de actualizaciones de Microsoft.
- En la barra de búsqueda, escriba el número de actualización que desea descargar e instalar y luego haga clic en el botón Buscar.
- Ahora, en la lista de opciones, busque la actualización correcta para su sistema operativo y luego haga clic en Descargar.
Nota: Aquí, teniendo en cuenta si su sistema operativo Windows es de 64 bits, considere descargar el nombre de la actualización que contiene "basado en x64".
- En la siguiente ventana, haga clic en el enlace de descarga. (Ahora comenzará a descargar las actualizaciones)
- Una vez descargado, haga doble clic en el archivo, siga las instrucciones en pantalla y complete el proceso de instalación.
- Por último, compruebe si puede realizar la actualización de Windows o no.
La actualización de Windows es uno de los procesos más cruciales para una experiencia de usuario fluida, y cuando se enfrenta a un error relacionado con el mismo, puede volverse realmente problemático y molesto.Sin embargo, con las correcciones mencionadas anteriormente, resolver el error de actualización de Windows 10 0x8024200D es relativamente fácil y rápido.
Al final de este artículo, esperamos que encuentre útil una u otra solución para el error de actualización de Windows 10 0x8024200D.Si tiene alguna consulta o comentario, escriba el comentario en el cuadro de comentarios a continuación.
Leer también
Cómo corregir el error 0xc00007b: la aplicación no pudo iniciarse correctamente

