Solucionar el error de copia de seguridad de Windows 0x8078012D
Actualizado 2023 de enero: Deje de recibir mensajes de error y ralentice su sistema con nuestra herramienta de optimización. Consíguelo ahora en - > este enlace
- Descargue e instale la herramienta de reparación aquí.
- Deja que escanee tu computadora.
- La herramienta entonces repara tu computadora.
Según los usuarios de Windows 10, recientemente, muchos de ellos han estado experimentando el Código de error 0x8078012D.El código de error generalmente aparece cuando un usuario intenta crear una copia de seguridad de la instalación de Windows a través de Windows Backup.Además, aparte de Windows 10, dicho problema también ha estado ocurriendo en Windows 7 y 8.1.
¿Cómo solucionar el "Error de copia de seguridad de Windows 0x8078012D"?
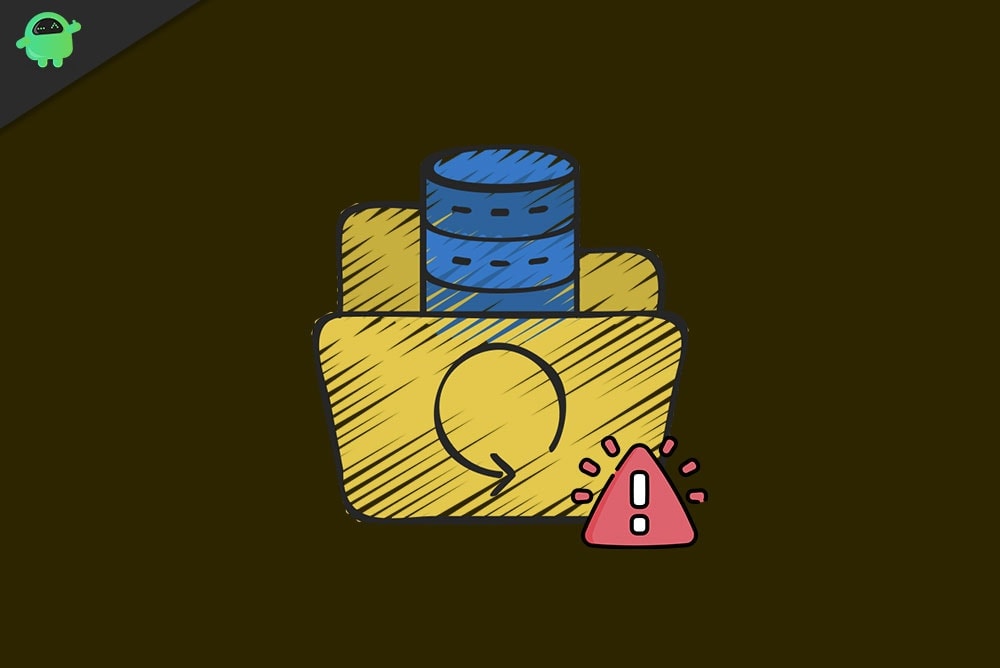
Ahora, según los últimos informes, el error 0x8078012D puede ser el resultado de sectores de almacenamiento corruptos, corrupción de archivos del sistema, conflicto AV de terceros, conflicto con el paquete de códec Shark007 o cuando el servicio de copia de seguridad de Windows está deshabilitado.Sin embargo, a pesar de las múltiples razones que pueden llevarlo al error 0x8078012D, también existen muchas soluciones comprobadas para el mismo.Eche un vistazo a continuación en la guía y resuelva rápidamente el 'Error de copia de seguridad de Windows 0x8078012D'.
REVISIÓN 1: habilite el servicio de copia de seguridad de Windows:
La primera solución que puede probar para deshacerse del 'Error de copia de seguridad de Windows 0x8078012D' es habilitar el servicio de copia de seguridad de Windows.Según muchos usuarios sufridos, habilitar el servicio de copia de seguridad de Windows mediante la utilidad Servicio les ha ayudado a resolver dicho error.Aquí te recomendamos que pruebes lo mismo.Para hacerlo, siga los pasos que se detallan a continuación:
Notas importantes:
Ahora puede prevenir los problemas del PC utilizando esta herramienta, como la protección contra la pérdida de archivos y el malware. Además, es una excelente manera de optimizar su ordenador para obtener el máximo rendimiento. El programa corrige los errores más comunes que pueden ocurrir en los sistemas Windows con facilidad - no hay necesidad de horas de solución de problemas cuando se tiene la solución perfecta a su alcance:
- Paso 1: Descargar la herramienta de reparación y optimización de PC (Windows 11, 10, 8, 7, XP, Vista - Microsoft Gold Certified).
- Paso 2: Haga clic en "Start Scan" para encontrar los problemas del registro de Windows que podrían estar causando problemas en el PC.
- Paso 3: Haga clic en "Reparar todo" para solucionar todos los problemas.
- En primer lugar, inicie el cuadro de diálogo EJECUTAR presionando Windows + R por completo.
- En el cuadro de diálogo EJECUTAR, dentro del espacio de texto vacío, escriba 'services.msc' y luego haga clic en Aceptar.En caso de que se encuentre con el indicador UAC (Control de cuentas de usuario), haga clic en Sí.
- Ahora dentro de la ventana Servicio, desplácese hacia abajo en la lista de opciones para ubicar Copia de seguridad de Windows.
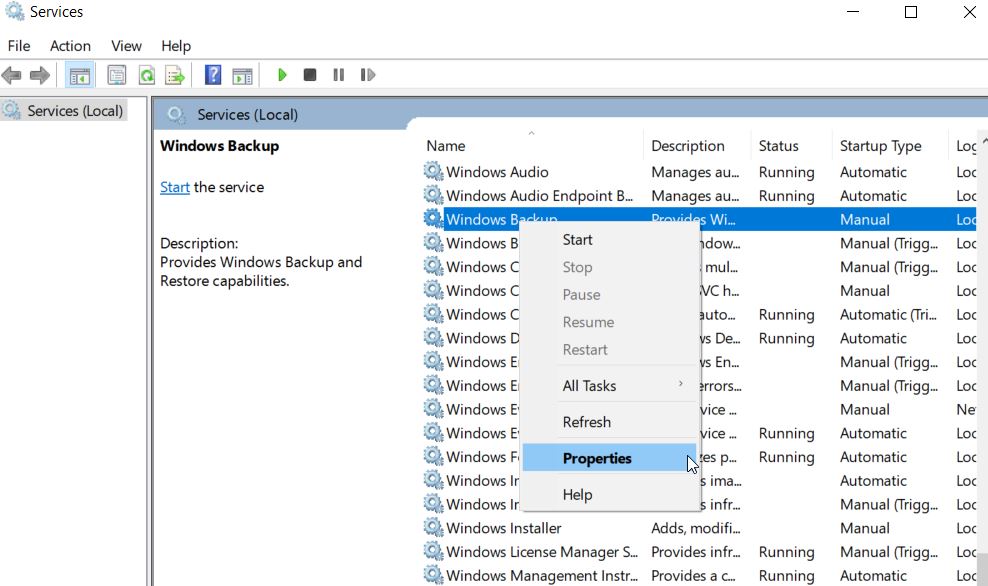
- Ahora haga clic derecho sobre la opción Copia de seguridad de Windows y luego seleccione Propiedades en el submenú.
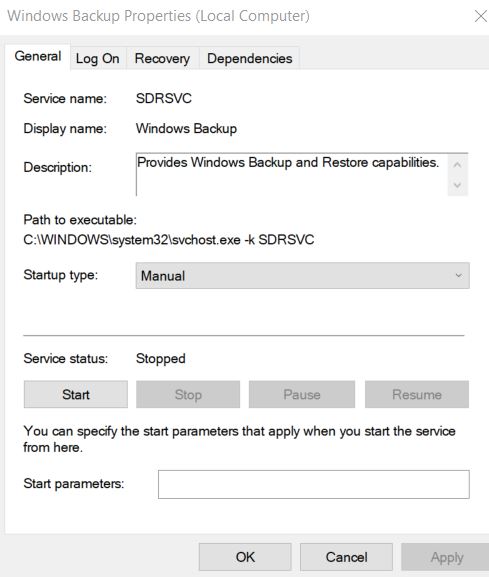
- Además, dentro de la ventana Propiedades, navegue a la pestaña General desde el menú vertical y luego configure el Tipo de inicio como Automático.
- En la sección Estado del servicio, haga clic en la pestaña Inicio.
- Por último, haga clic en Aplicar y luego reinicie su computadora.
- Una vez que haya terminado, vuelva a ejecutar el programa correspondiente y verifique si dicho problema se resolvió o no.
REVISIÓN 2: Ejecute el escaneo SFC y el escaneo DISM:
Una de las razones que desencadenan el 'Error de copia de seguridad de Windows 0x8078012D' son los archivos corruptos del sistema.Aquí, la mejor solución es verificar y resolver cualquier corrupción de archivos del sistema a través del escaneo SFC y el escaneo DISM.Para ejecutar ambos escaneos, siga los pasos que se detallan a continuación:
Para escaneo SFC:
- En primer lugar, navegue a la barra de búsqueda del escritorio, escriba cmd e inicie la ventana del símbolo del sistema.Asegúrate de iniciarlo con acceso de administrador.

- Ahora dentro de la ventana del símbolo del sistema, escriba sfc/scannow y luego presione Enter.
- Deje que el escaneo se procese solo.No intente cerrar la ventana durante el escaneo.
NOTA: Para los usuarios que utilizan un HDD tradicional en lugar de un SSD más moderno, el proceso de escaneo puede demorar más de lo habitual (tal vez un par de horas). También existe la posibilidad de que la utilidad se congele durante algún tiempo.Sin embargo, si esto sucede, no intente cerrar ninguna ventana o interrumpir el proceso, sino esperar a que se normalice por sí solo.Después de este proceso, el error persiste, ejecute el análisis DISM.
Para escaneo DISM:
- Dentro de la ventana del símbolo del sistema, escriba o copie + pegue el siguiente comando y luego presione Entrar.

DISM.exe/Online /Cleanup-Image /RestoreHealth
- Una vez que finalice el proceso de escaneo, reinicie su computadora, vuelva a ejecutar el programa correspondiente y verifique si ha resuelto el problema o no.
REVISIÓN 3: Desinstalar el códec Shark007 (si corresponde):
El 'Error de respaldo de Windows 0x8078012D' también puede ser el resultado de un conflicto entre el respaldo de Windows y un paquete de códec de terceros (Shark007). Ahora, para los usuarios que tienen Shark007 Codec instalado en su computadora, la única solución es desinstalarlo.Para hacerlo, siga los pasos que se detallan a continuación:
- En primer lugar, inicie el cuadro de diálogo EJECUTAR presionando Windows + R por completo.
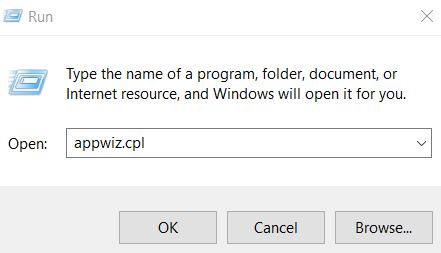
- En el cuadro de diálogo EJECUTAR, dentro del espacio de texto vacío, escriba 'appwiz.cpl' y luego haga clic en Aceptar.En caso de que se encuentre con el indicador UAC (Control de cuentas de usuario), haga clic en Sí.Abrirá la ventana Programas y características por usted.
- Ahora, dentro de la ventana Programa y función, desplácese hacia abajo en la lista de opciones y localice la entrada relacionada con Shark007.
- Una vez que lo encuentre, haga clic derecho sobre él y luego seleccione la opción Desinstalar del submenú.
- Siga las instrucciones en pantalla para completar el proceso.
- Por último, reinicie su computadora y verifique si dicho problema se resolvió o si persiste.
REVISIÓN 4: deshabilite o desinstale el paquete de seguridad y el firewall de terceros:
Según algunos usuarios sufridos, deshabilitar o desinstalar el paquete de seguridad de terceros y el Firewall les ayudó a deshacerse del 'Error de copia de seguridad de Windows 0x8078012D'. En caso de que esté utilizando un firewall o una suite de seguridad de terceros, existe la posibilidad de que un falso positivo afecte la operación de copia de seguridad.
Nota: la solución no es para usuarios de Windows Defender; por lo tanto, si es el mismo, omita la solución por completo.
Para deshabilitar el paquete de seguridad de terceros:
- Navegue hasta el ícono de la barra de la bandeja de su suite antivirus de terceros, haga clic derecho sobre él y busque la opción para desactivar la protección en tiempo real.
Para desinstalar el Firewall de terceros:
- En primer lugar, inicie el cuadro de diálogo EJECUTAR presionando Windows + R por completo.
- En el cuadro de diálogo EJECUTAR, dentro del espacio de texto vacío, escriba "appwiz.cpl" y luego haga clic en Aceptar.En caso de que se encuentre con el indicador UAC (Control de cuentas de usuario), haga clic en Sí.Abrirá la ventana Programas y características por usted.
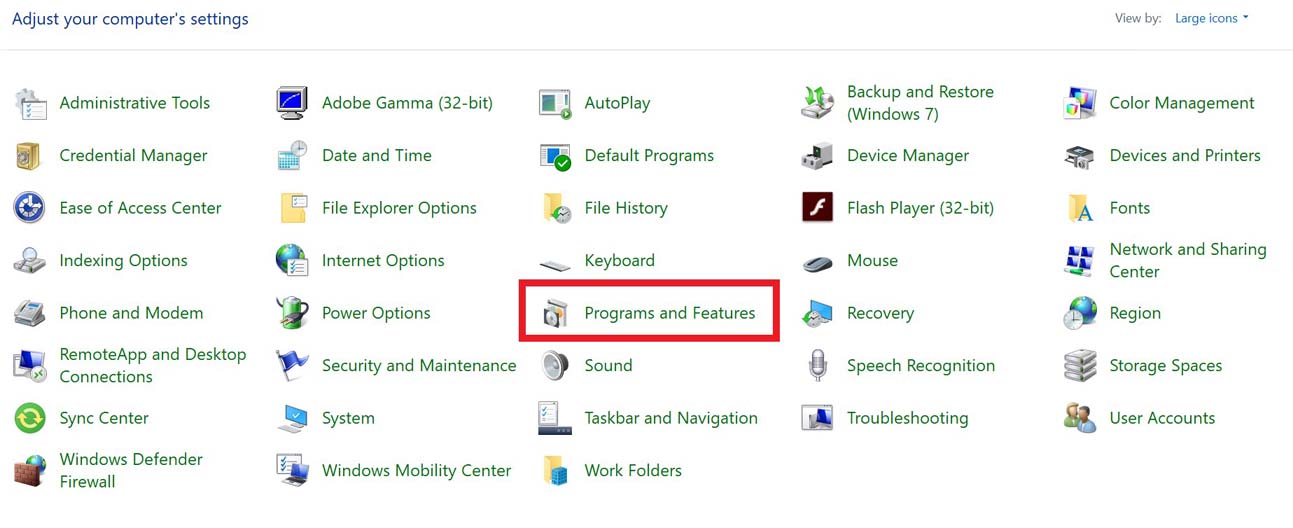
- Ahora dentro de la ventana Programa y características, desplácese hacia abajo en la lista de opciones, ubique el firewall de terceros y luego haga clic derecho sobre él para seleccionar la opción Desinstalar.
- Siga las instrucciones en pantalla para completar el proceso.
- Por último, reinicie su computadora y verifique si dicho problema se resolvió o si persiste.
REVISIÓN 5: Ejecutar un escaneo CHKDSK:
El 'Error de copia de seguridad de Windows 0x8078012D' también puede ser el resultado de algún tipo de sector de almacenamiento corrupto, y el análisis CHKDSK le permitirá localizar cualquier sector lógico que no funcione correctamente y reemplazarlo con equivalentes no utilizados.Esto, como resultado, también resolverá dicho problema en poco tiempo.Ahora, para hacerlo, siga los pasos que se detallan a continuación:
NOTA: Para maximizar las posibilidades de ejecutar un análisis CHKDSK efectivo, se recomienda hacer lo mismo desde un símbolo del sistema elevado.
- En primer lugar, presione Windows + X y haga clic en Símbolo del sistema (Administrador) en el menú contextual.En caso de que se encuentre con el indicador UAC (Control de cuentas de usuario), haga clic en Sí.
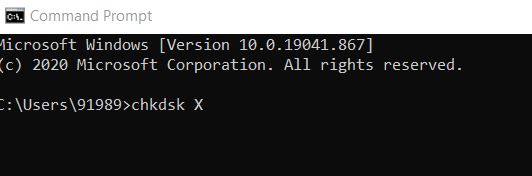
- Ahora, dentro de la ventana del símbolo del sistema elevada, escriba chkdsk X:.Aquí X será la letra de la unidad correspondiente a la partición del disco duro de su computadora que desea que CHKDSK escanee.Además, escriba los parámetros con los que desea que CHKDSK realice el escaneo y luego presione Entrar.
NOTA: Asegúrese de especificar los parámetros; de lo contrario, CHKDSK solo escaneará la unidad seleccionada y le presentará un resumen de sus hallazgos.En caso de que esté confundido acerca de los parámetros, puede elegir lo siguiente:
/f: le dice a CHKDSK que corrija todos y cada uno de los errores que encuentre
/r: le dice a CHKDSK que ubique los sectores defectuosos en el disco e intente recuperar toda la información legible de ellos
/x: le dice a CHKDSK que desmonte a la fuerza la unidad seleccionada antes de escanearla
- Sin embargo, el comando final que escribirá en la ventana del símbolo del sistema debe presentarse así:
chkdsk C: /f (si desea que CHKDSK escanee la unidad C de su computadora en busca de errores e intente corregir cualquiera que encuentre)
o
chkdsk D: /f /x (si desea que CHKDSK desmonte la unidad D de su computadora y luego la analice en busca de errores y corrija los que encuentre).
- No permita que complete el proceso de escaneo por sí solo.
REVISIÓN 6: actualice todos los componentes del sistema operativo:
Si ninguna de las correcciones mencionadas anteriormente funciona para usted, le recomendamos que actualice todos los componentes del sistema operativo.Cuando restablece todos los componentes de Windows con la reparación de instalación (reparación en el lugar) o la instalación limpia, es posible que ya no vea el 'Error de copia de seguridad de Windows 0x8078012D'.
- Para una ruta fácil, considere realizar una instalación limpia, ya que no requerirá que use medios de instalación compatibles.Sin embargo, antes de comenzar el proceso, asegúrese de crear una copia de seguridad de todos sus datos personales, ya que con la instalación limpia, podría perder todos sus archivos y carpetas presentes en el controlador del sistema operativo.
O
- También puede realizar una reparación de instalación (reparación en el lugar), pero requerirá medios de instalación compatibles para la misma.Es un proceso tedioso y lento; sin embargo, no dañará ninguno de sus datos personales y también actualizará todos los componentes potencialmente dañados.
Estas fueron todas las correcciones probadas, probadas y probadas para el 'Error de copia de seguridad de Windows 0x8078012D'. También hemos tratado de explicar todos los posibles desencadenantes de dicho error para que pueda encontrar y utilizar la solución que más le convenga en su caso.
Le recomendamos que pruebe las correcciones mencionadas anteriormente en el mismo orden.Al final de este artículo, esperamos que encuentre toda la información aquí mencionada como útil y relevante.Si tiene alguna consulta o comentario, escriba el comentario en el cuadro de comentarios a continuación.

