Solucionar el error de esta aplicación no puede ejecutarse en su PC en Windows 10
Actualizado 2023 de enero: Deje de recibir mensajes de error y ralentice su sistema con nuestra herramienta de optimización. Consíguelo ahora en - > este enlace
- Descargue e instale la herramienta de reparación aquí.
- Deja que escanee tu computadora.
- La herramienta entonces repara tu computadora.
Hay muchas cosas que puedes hacer en tu PC con Windows 10.Puedes descargarte aplicaciones para ampliar las funciones y aumentar su capacidad en cosas que puedes hacer en tu ordenador.También puedes instalar juegos para jugar en tu PC.Sin embargo, esa emoción disminuye después de instalar una nueva aplicación o un juego cuando aparece el mensaje de error,"Esta aplicación no puede funcionar en tu PC".Simplemente significa que hay un problema de compatibilidad entre tu PC con Windows 10 y la app que has instalado.
El problema de compatibilidad se debe a diferentes factores dentro de su sistema informático.A veces, el mensaje de error se extiende a las sugerencias que Windows quiere que usted haga para solucionar el problema.Por ejemplo, puede ver estas frases después del mensaje de error,"Para encontrar una versión para su PC, consulte con el editor del software". "Un administrador le ha bloqueado la ejecución de esta aplicación". "el acceso está denegado,"o"El control de cuentas de usuario está desactivado".

Cómo solucionar y reparar el error de compatibilidad con Windows 10 PC "Esta aplicación no puede ejecutarse en su PC"
Afortunadamente, siempre hay algunas formas de solucionar el error de compatibilidad"Esta aplicación no puede ejecutarse en tu PC" y soluciona el problema en tu PC con Windows 10.Compruebe cada una de las soluciones a continuación.
Solución #1 - Permitir la carga lateral de aplicaciones en la configuración de su PC
- Acceda al menú de configuración.
- Vaya a Actualización & Seguridad.
- En la parte izquierda, desplácese hacia abajo y seleccione Para desarrolladores.
- En el lado derecho, busque el Modo de Desarrollador y actívelo como Habilitar.
Solución #2 - Realizar un escaneo SFC
- Abra el símbolo del sistema y seleccione Ejecutar como administrador.
- Introduzca el siguiente comando: sfc /scannow.
- Una vez finalizado el análisis, reinicie su PC con Windows 10.
Solución #3 - Ejecutar el Solucionador de Problemas de Compatibilidad de Aplicaciones
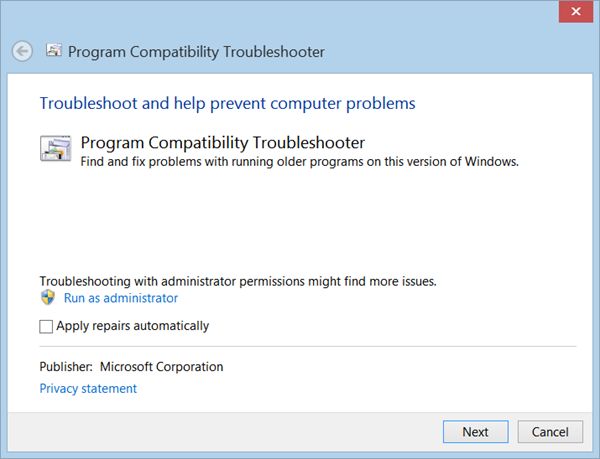
- Vaya a la ubicación local del archivo ejecutable de la aplicación.
- Haga clic con el botón derecho en el archivo y seleccione Propiedades.
- Vaya a la pestaña Compatibilidad.
- Haga clic en Ejecutar el Solucionador de Problemas de Compatibilidad.
Solución #4 - Ejecutar la aplicación como administrador en Windows 10
- Vaya a la ubicación local del archivo de la aplicación.
- Haz clic con el botón derecho del ratón.
- Seleccione Ejecutar como administrador.
- Haga clic en Sí.
- Para que la aplicación se ejecute siempre como administrador, haz clic con el botón derecho del ratón en el archivo de la aplicación.
- Seleccione Propiedades.
- Vaya a la pestaña Compatibilidad.
- Busque la sección de Configuración.
- Marque la casilla junto a Ejecutar este programa como administrador.
- Haga clic en Aplicar.
- Haga clic en Aceptar.
¿NECESITA UN NUEVO PC?Consulta estas increíbles ofertas en los últimos portátiles con Windows enAmazon&Walmart¡!
Notas importantes:
Ahora puede prevenir los problemas del PC utilizando esta herramienta, como la protección contra la pérdida de archivos y el malware. Además, es una excelente manera de optimizar su ordenador para obtener el máximo rendimiento. El programa corrige los errores más comunes que pueden ocurrir en los sistemas Windows con facilidad - no hay necesidad de horas de solución de problemas cuando se tiene la solución perfecta a su alcance:
- Paso 1: Descargar la herramienta de reparación y optimización de PC (Windows 11, 10, 8, 7, XP, Vista - Microsoft Gold Certified).
- Paso 2: Haga clic en "Start Scan" para encontrar los problemas del registro de Windows que podrían estar causando problemas en el PC.
- Paso 3: Haga clic en "Reparar todo" para solucionar todos los problemas.
Solución #5 - Añadir una nueva cuenta de administrador de PC
- Acceda al menú de configuración.
- Seleccione las cuentas.
- Haga clic en Familia & otros usuarios.
- Ir a Otros usuarios.
- Seleccione Añadir a otra persona a este PC.
- Haga clic en No tengo los datos de acceso de esta persona.
- Seleccione Añadir un usuario sin cuenta Microsoft.
- Escriba el nombre y la contraseña de la nueva cuenta de administrador.
- Una vez hecho esto, busque la nueva cuenta de administrador en la sección Otros usuarios.
- Haz clic para abrirlo.
- Seleccione Cambiar tipo de cuenta.
- Establezca el tipo de cuenta como Administrador.
- Haga clic en Aceptar.
Solución #6 - ApagarFunción SmartScreen de Windows Defender

- En la barra de búsqueda, introduzca SmartScreen.
- Seleccione Cambiar la configuración de SmartScreen.
- Navegue hasta la sección de Seguridad.
- Seleccione Windows SmartScreen.
- Haga clic en Cambiar la configuración.
- Elija No hacer nada para desactivar la herramienta Windows Defender SmartScreen.
- Haga clic en Aceptar.
Solución #7 - Desactivar temporalmente Windows Defender
- Acceda al menú de configuración.
- Vaya a Actualización y Seguridad.
- Seleccione Seguridad de Windows.
- Ir a Virus & protección contra amenazas.
- Haz clic en Gestionar configuración.
- Busque la protección en tiempo real y actívela en Off.
¿Cuál de las soluciones anteriores te ayudó a solucionar el problema de compatibilidad de aplicaciones en un PC con Windows 10?Puede decírnoslo en la sección de comentarios más abajo.

