Solucionar el error de instalación de los servicios de juego 0x80073D26
Actualizado 2023 de enero: Deje de recibir mensajes de error y ralentice su sistema con nuestra herramienta de optimización. Consíguelo ahora en - > este enlace
- Descargue e instale la herramienta de reparación aquí.
- Deja que escanee tu computadora.
- La herramienta entonces repara tu computadora.
Gaming Services Install Error 0x80073D26 es un escenario común con muchos usuarios en estos días.Dicho error generalmente ocurre debido a valores de registro corruptos de Gaming Services o aplicaciones en conflicto (como EVGA Precision). Además, Windows obsoleto o corrupto de su sistema puede terminar con dicho error.
Hoy, en este artículo, discutiremos todos los detalles sobre el error de instalación de Gaming Services 0x80073D26 y cómo resolverlo.Asegúrate de quedarte hasta el final para aprovecharlo al máximo.Para obtener más información, eche un vistazo a continuación:
¿Cómo solucionar el error de instalación de Gaming Services 0x80073D26?

REVISIÓN 1: actualice Windows a la última compilación:
Cuando el Windows de su sistema está desactualizado, puede terminar con el error de instalación de Gaming Services 0x80073D26.Aquí, la primera solución es actualizar la ventana del sistema a su última versión y luego verificar si hay mejoras.Para hacerlo, siga los pasos que se detallan a continuación:
Notas importantes:
Ahora puede prevenir los problemas del PC utilizando esta herramienta, como la protección contra la pérdida de archivos y el malware. Además, es una excelente manera de optimizar su ordenador para obtener el máximo rendimiento. El programa corrige los errores más comunes que pueden ocurrir en los sistemas Windows con facilidad - no hay necesidad de horas de solución de problemas cuando se tiene la solución perfecta a su alcance:
- Paso 1: Descargar la herramienta de reparación y optimización de PC (Windows 11, 10, 8, 7, XP, Vista - Microsoft Gold Certified).
- Paso 2: Haga clic en "Start Scan" para encontrar los problemas del registro de Windows que podrían estar causando problemas en el PC.
- Paso 3: Haga clic en "Reparar todo" para solucionar todos los problemas.
- Vaya a la barra de búsqueda de Windows, escriba Buscar actualizaciones y luego inicie el resultado de búsqueda relevante.
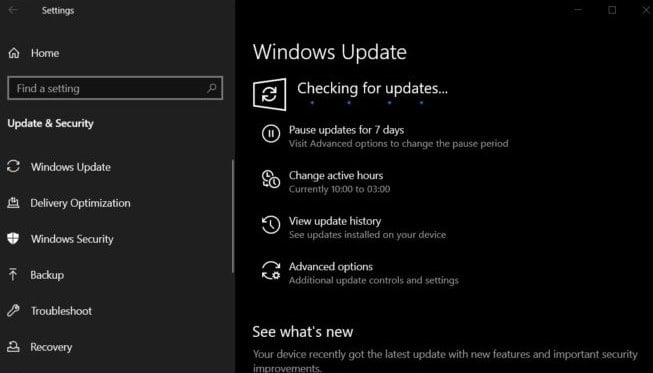
- Ahora, en la siguiente ventana, haga clic enBuscar actualizacionesy luego haga clic enDescargar e instalar las actualizaciones(si hay actualizaciones disponibles).Aquí asegúrese de instalar actualizaciones opcionales también.
- Una vez que se complete el proceso de actualización, verifique si el error de instalación de Gaming Services 0x80073D26 se resolvió o no.
De lo contrario, verifique si la eliminación de la actualización en conflicto ayuda o no.
REVISIÓN 2: Arranque limpio de su computadora:
Si alguna aplicación en su sistema está interfiriendo con los módulos del sistema operativo relacionados, es posible que Xbox Gaming Services no se instale y el usuario terminará con el error de instalación de Gaming Services 0x80073D26.Aquí intente limpiar el arranque de su computadora y verifique si ayuda o no.Para hacerlo, siga los pasos que se detallan a continuación:
Método para limpiar el arranque de su computadora:
- En primer lugar, presione Windows + R y abra el cuadro de diálogo EJECUTAR.
- Ahora, dentro del cuadro de texto vacío, escribaMSConfigy luego haga clic enAceptar.Cargará la ventana de configuración del sistema.
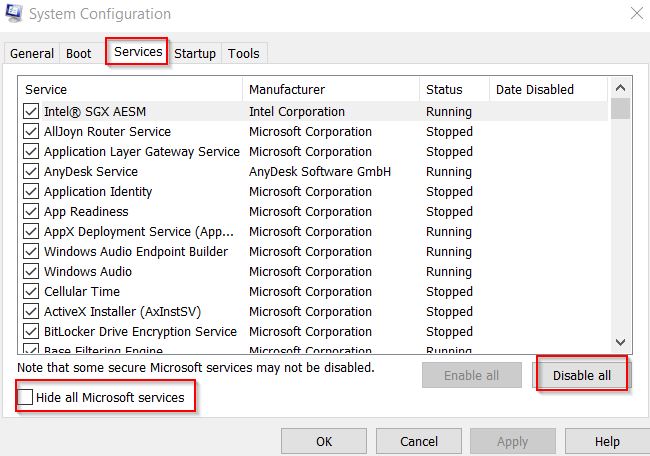
- Desde aquí, vaya a la pestaña Servicio (en el menú horizontal), marque la casilla de verificación de la opción Ocultar todos los servicios de Microsoft y luego haga clic en la pestaña Deshabilitar todo.
- Ahora haga clic enAplicary luego haga clic enAceptar. (Aquí, si le pide que reinicie, elija reiniciar más tarde).
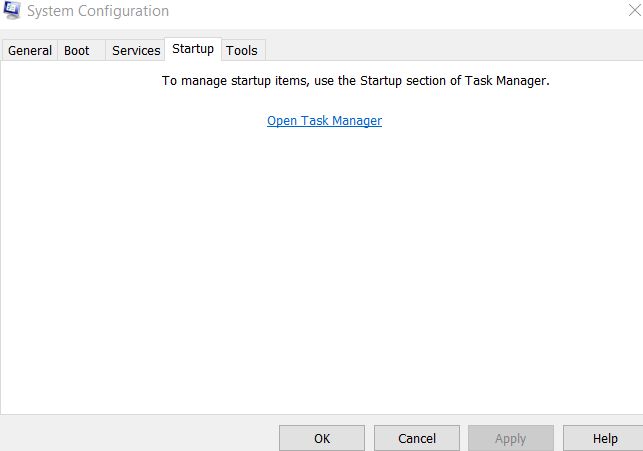
- Ahora diríjase a la pestaña Inicio (desde el mismo menú horizontal) y luego haga clic en Abrir Administrador de tareas.
- Aquí mira el último campo llamadoImpacto de inicioy luego deshabilita todos los que tienen Alto impacto.Para hacer eso, haga clic derecho sobre él y luego seleccione Deshabilitar. Esto deshabilitará los servicios para que no se inicien automáticamente cuando la computadora se reinicie.Aunque si en algún momento desea iniciarlos, simplemente elija Habilitar en lugar de Deshabilitar.
- Una vez que haya terminado, reinicie su computadora y activará el modo de inicio limpio.
Una vez que tenga el arranque limpio, verifique si el problema de error de instalación del servicio de juegos se resolvió o no.Si se resuelve, elimine la aplicación en conflicto que causa el problema.A continuación se muestran algunas de las aplicaciones que se encontraron repetidamente responsables del error de instalación.
- Precisión EVGA
- Aplicación bancaria de Varsovia
- MacTipo
- Servidor de estadísticas Riva Tuner
- Xsplit
- OBS
- Motor de papel tapiz
- Dispositivo de poscombustión MSI
Habilite todas las aplicaciones deshabilitadas una tras otra para encontrar la responsable.
REVISIÓN 3: Realice una actualización local de Windows del sistema:
A veces, la instalación de Windows corrupta y desactualizada puede terminar con el error de instalación de Gaming Services 0x80073D26.Aquí podría ayudar realizar una actualización en el lugar de Windows del sistema.Para averiguar si funciona para usted, intente los pasos que se detallan a continuación:
- En primer lugar, inicie el navegador web y diríjase a la página de descarga de Windows 10 en el sitio web de Microsoft.
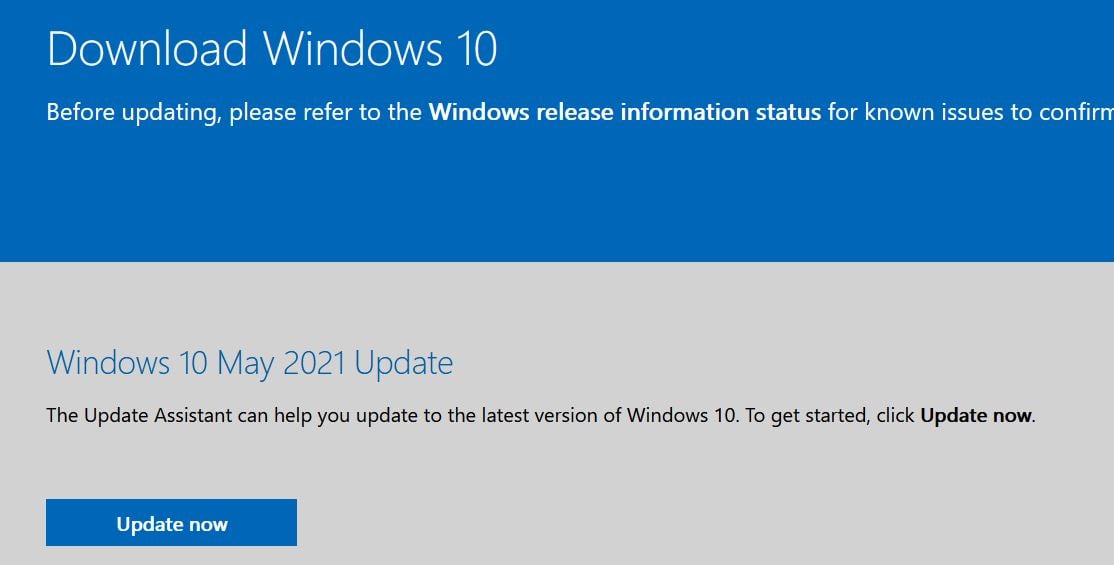
- En la página Descargar Windows 10, haga clic en el botónActualizar ahora(para el último Asistente de actualización) y, una vez descargado, inícielo con acceso de administrador.
- Actualice su sistema siguiendo las instrucciones en pantalla y verifique si dicho problema se resolvió o no.
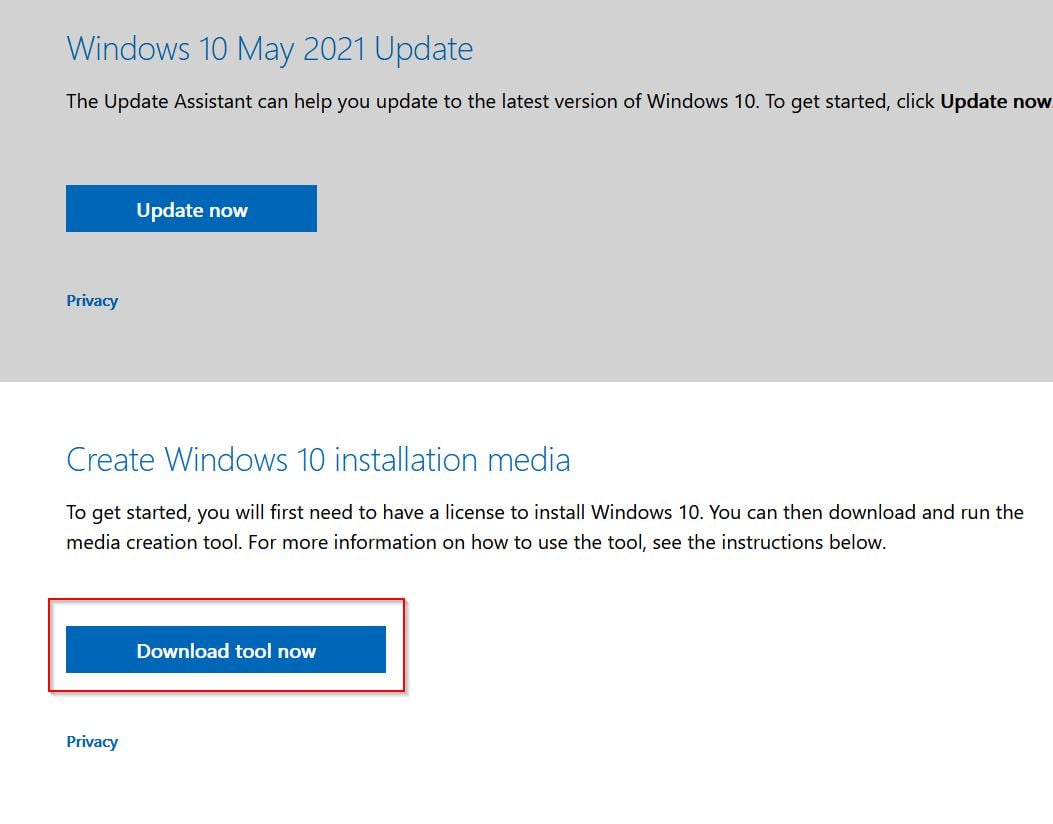
- Si el error persiste, vaya a la página de descarga de Windows 10 y, en Crear medios de instalación de Windows 10, haga clic en la pestaña Descargar herramienta ahora.
- Inícielo con acceso de administrador una vez que se haya descargado correctamente y luego seleccione la opciónActualizar esta PC ahora.
- Siga todas las indicaciones en pantalla y, cuando se le pregunte qué conservar, considere elegir la opción Conservar la configuración de Windows, los archivos personales y las aplicaciones.
- Una vez hecho esto, verifique si dicho problema se resolvió o no.
REVISIÓN 4: Edite el registro del sistema:
A veces, cuando las entradas de registro relevantes no están configuradas correctamente o están dañadas, puede terminar con los servicios de juegos de Xbox.En tal caso, puede ser útil eliminar las entradas corruptas del Registro o configurar las entradas del Registro.Puede hacer lo mismo siguiendo los pasos que se detallan a continuación:
Nota: Antes de comenzar con el proceso, asegúrese de hacer una copia de seguridad del registro de su sistema.Además, trabajar con el registro del sistema es una tarea hábil y hasta que esté bien versado en el proceso, absténgase de seguir adelante con el mismo.Incluso un solo paso en falso puede causar daños duraderos a su sistema/datos.
Para eliminar las claves de registro de GamingServices y GamingServicesNet:
- En primer lugar, vaya a la barra de búsqueda del escritorio y escriba Editor del registro.
- En los resultados de la búsqueda, haga clic con el botón derecho enRegistry Editory luego seleccioneEjecutar como administradoren el submenú.
- Ahora vaya a la barra de direcciones en la ventana de registro y navegue hasta,
ComputerHKEY_LOCAL_MACHINESYSTEMCurrentControlSetServices.
- En el menú del panel izquierdo, haga clic con el botón derecho enGamingServicesy luego seleccione la opciónEliminar. Confirma tu acción.
- Además, repita el mismo proceso para la opciónGamingServicesNet.
- Ahora cierre el Editor del Registro y luego reinicie su computadora.
- Una vez que su sistema se reinicie, inicie Microsoft Store y haga clic en los tres puntos suspensivos horizontales.
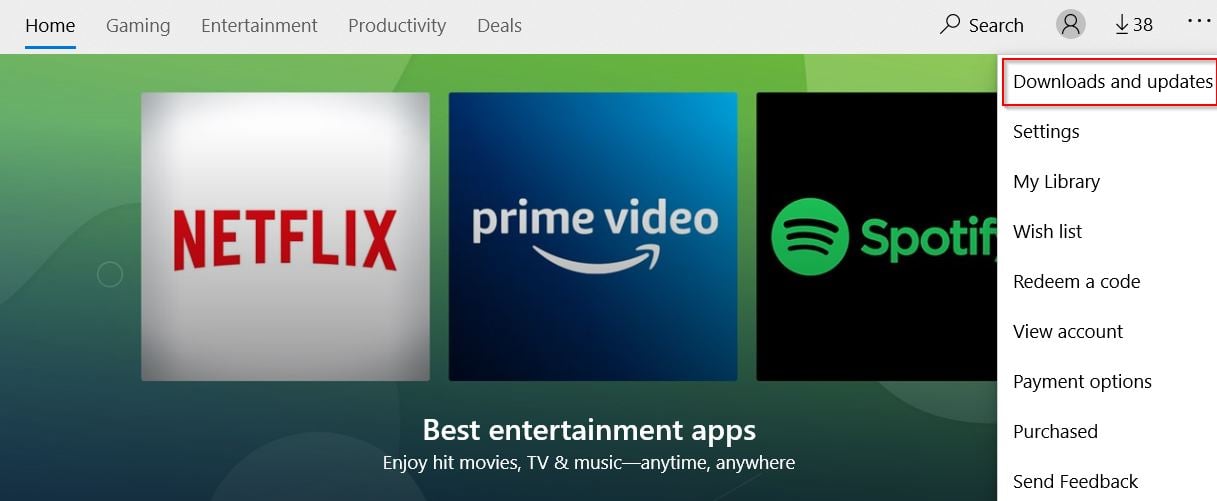
- En el submenú, haga clic enDescargas y actualizacionesy luego seleccione la opciónObtener actualizaciones.
- Una vez que todas las actualizaciones estén instaladas,reinicie su computadoray alreiniciar,busque actualizaciones de Microsoft Store (repita los dos pasos anteriores).
- Nuevamente, reinicie su computadora y verifique si hay mejoras.
Si ayuda, está listo para comenzar, aunque si no es así, inicie laaplicación XboxdesdeMicrosoft Storey verifique si ayuda o no.
Para eliminar la carpeta de distribución de software:
- Como se mencionó anteriormente, elimine las claves de registro deGaming ServicesyGamingServiceNet.
- Ahora inicie la ventana del símbolo del sistema y, para hacerlo,
- Vaya a la barra de búsqueda del escritorio, escribaSímbolo del sistemae inicie el resultado de búsqueda relevante.Asegúrate de iniciarlo con acceso de administrador.
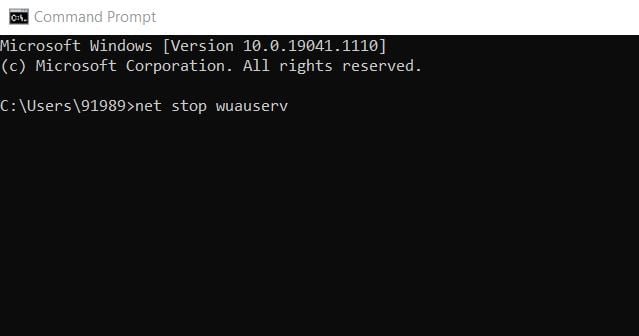
- Dentro de la ventana del símbolo del sistema, escriba
net stop wuauservnet stop bits
- Ahora presione Entrardespués de cada uno de ellos.
- Puede iniciar el cuadro de diálogo Ejecutar haciendo clic con el botón derecho en el icono de Windows y seleccionar Ejecutar en el menú contextual y en el espacio de texto vacío, escriba el siguiente comando:
WindowsDistribución de software.
- En la ventana Siguiente, haga una copia de seguridad del contenido de la carpetaSoftwareDistributiony luego elimine todo el contenido de la carpeta original.
- Ahora dentro de la ventana del símbolo del sistema, ejecute
inicio neto wuauserv
bits de inicio neto
- y luego presioneEnterdespués de cada uno de ellos.
- Además, reinicie su computadora y, al reiniciar, inicie Microsoft Store y luego haga clic en tres puntos suspensivos horizontales.
- En el submenú, haga clic enDescargas y actualizacionesy luego seleccione la opciónObtener actualizaciones.
- Una vez que todas las actualizaciones estén instaladas, reinicie su computadora y verifique si hay mejoras.
REVISIÓN 5: elimine las carpetas de servicios de juego en el directorio de aplicaciones de Windows:
Según algunos usuarios sufridos, cuando eliminaron las carpetas de Servicios de juegos en el directorio de aplicaciones de Windows, el error de instalación de Servicios de juegos 0x80073D26 se resolvió para ellos.Puede intentar lo mismo siguiendo los pasos que se detallan a continuación:
- Vaya a la barra de búsqueda del escritorio, escribaAplicaciones y característicase inicie el resultado de búsqueda relevante.
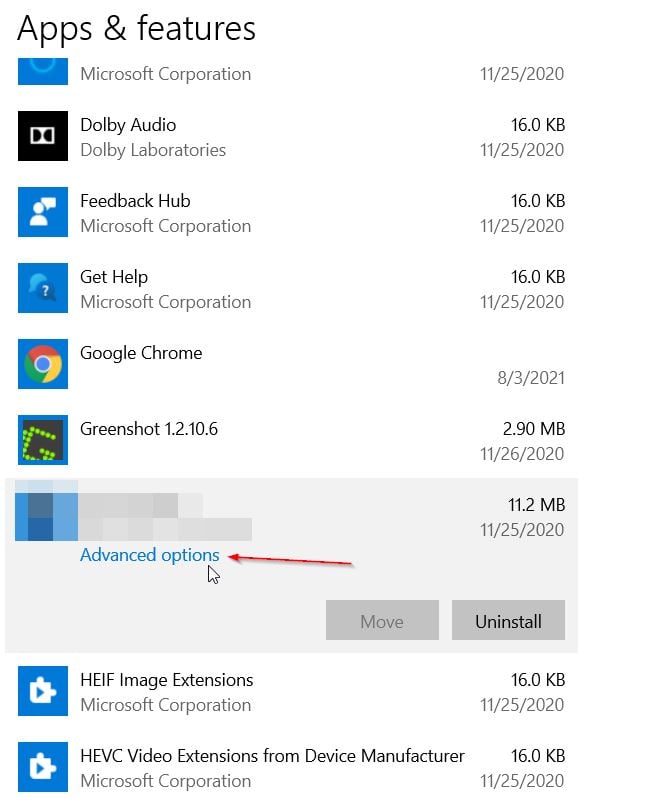
- Aquí seleccioneServicios de juegoy luego seleccioneOpciones avanzadas.
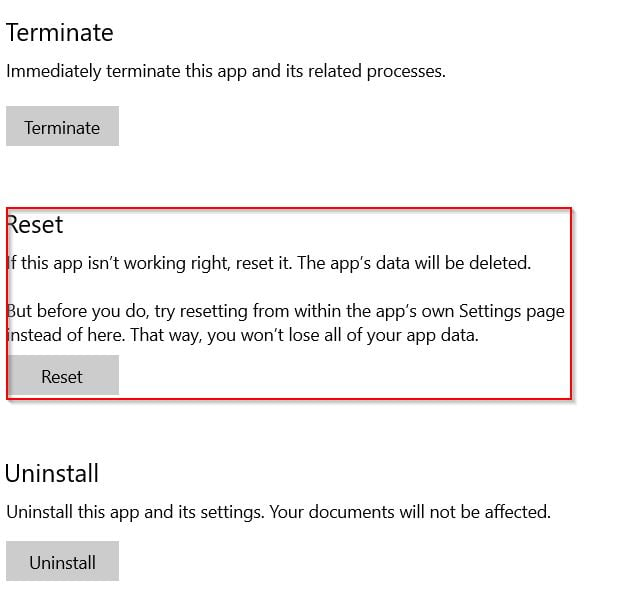
- Además, haga clic en la pestaña Restablecer y luego confirme para restablecer los Servicios de juego.
- Ahora inicie el cuadro de diálogoEJECUTARpresionandoWindows + R por completo.
- Dentro del cuadro de texto vacío, escriba 'Archivos de programa' y luego haga clic en Aceptar.
- Aquí tome la propiedad del directorio de WindowsApps y luego elimine las 2 carpetas de Servicios de juegos.
- Ahora inicie la ventana delEditor de registrocon acceso de administrador y luego elimine las claves de registro que se indican a continuación:
HKEY_USERS.DEFAULTSoftwareClassesLocal SettingsMrtCacheC:%5CProgram Files%5CWindowsApps%5CMicrosoft.GamingServices_2.45.11001.0_x64__8wekyb3d8bbwe%5Cresources.priHKEY_USERS.DEFAULTSoftwareClassesLocal SettingsMrtCacheC:%5CProgram Files%5CWindowsApps%5CMicrosoft.Gamingservices_2.45.11001.0_x64__8wekyb3d8bbwe%5Cresources.pri1d6937194966bceHKEY_LOCAL_MACHINESYSTEMCurrentControlSetServicesGamingServicesHKEY_LOCAL_MACHINESYSTEMCurrentControlSetServicesGamingServicesNet
- Además, cierre el Editor del Registro, reinicie su computadora.
- Una vez que su sistema se reinicie, abra un navegador web y navegue a la siguiente dirección,
https://www.microsoft.com/en-us/p/gaming-services/9mwpm2cqnlhn?activetab=pivot:overviewtab
- Ahora haga clic en la pestañaObtener y, en el cuadro de diálogo, haga clic enAbrir Microsoft Store.
- Por último, instale los Servicios de juego y verifique las mejoras.
REVISIÓN 6: use PowerShell para reinstalar los servicios de juegos:
Si ninguna de esas correcciones, como se mencionó anteriormente, lo ayudó a resolver el error de instalación del servicio de juegos 0x8007326, intente usar PowerShell para reinstalar los servicios de juegos.Para hacerlo, siga los pasos que se detallan a continuación:
- En primer lugar, haga clic con el botón derecho enWindowsy abraPowerShell (Administrador).
- Ahora ejecute el siguiente comando uno tras otro,
Get-AppxPackage *gaming services* -allusers | remove-appxpackage -allusersRemove-Item -Path "HKLM:SystemCurrentControlSetServicesGamingServices" -recurseRemove-Item -Path "HKLM:SystemCurrentControlSetServicesGamingServicesNet" -recurse
- Además, reinicie su computadora y, al reiniciar, ejecute el siguiente comando en PowerShell (Administrador)
start ms-windows-store://pdp/?productid=9MWPM2CQNLHN
- Microsoft Store ahora se lanzará con la página de Servicios de juegos.
- Una vez que se inicie, instale los servicios de juegos y verifique si dicho problema se resolvió o no.
- De lo contrario, desinstale los Servicios de juegos a través del comando Powershell mencionado anteriormente y luego elimine las claves de registro relacionadas.Además, reinicie su computadora y verifique si hay mejoras.
Estas fueron las 6 soluciones principales para el error de instalación del servicio de juegos 0x80073D26.Aunque se ha demostrado que todas las correcciones mencionadas anteriormente resuelven dicho error mientras se trabaja con los registros, no continúe a menos que esté muy seguro.
Al final de este artículo, esperamos que toda la información mencionada anteriormente lo ayude a terminar con el error de instalación del servicio de juegos 0x80073D26.Si tiene alguna consulta o comentario, escriba el comentario en el cuadro de comentarios a continuación.

