Solucionar el error de SSD no detectado o no mostrado en Windows 10
Actualizado 2023 de enero: Deje de recibir mensajes de error y ralentice su sistema con nuestra herramienta de optimización. Consíguelo ahora en - > este enlace
- Descargue e instale la herramienta de reparación aquí.
- Deja que escanee tu computadora.
- La herramienta entonces repara tu computadora.
No se pueden negar las numerosas ventajas que aporta elUnidad de estado sólido (SSD)tecnología de almacenamiento a los ordenadores modernos.Ofrece una velocidad de lectura y escritura ultrarrápida, es silencioso o no hace ningún ruido y tiene un consumo de energía muy bajo en comparación con los discos duros tradicionales.
Sin embargo, a medida que los nuevos usuarios cambian a SSD y mejoran el rendimiento de su PC con Windows 10, algunos de ellos experimentan el problema relativo a que el dispositivo SSD no es reconocido o detectado.A menudo, el nuevo SSD no aparecerá en las ventanas del Explorador de archivos o de la Administración de discos, así como en la configuración del sistema "Este PC".
Si estás experimentando un problema similar, estás de suerte, ya que en este artículo hablaremos de cómo solucionarlo.Así pues, si su unidad SSD no se detecta, no se reconoce o no aparece en la configuración de su PC, siga leyendo para saber cómo solucionar el problema.
Cómo arreglar el problema del SSD no reconocido, detectado o que no aparece en el PC con Windows 10

Solución #1 - Asignar una letra de unidad para su nuevo SSD en la configuración de Windows 10
Una de las causas más comunes del problema de detección de SSD en Windows 10 es la falta de una letra de unidad asociada al nuevo dispositivo de almacenamiento.Aparentemente, el nuevo dispositivo podría estar en conflicto con una unidad de almacenamiento existente que trae el error.Para solucionarlo, debe establecer y asignar manualmente una letra de unidad a su SSD mediante la Administración de discos de Windows 10.
Notas importantes:
Ahora puede prevenir los problemas del PC utilizando esta herramienta, como la protección contra la pérdida de archivos y el malware. Además, es una excelente manera de optimizar su ordenador para obtener el máximo rendimiento. El programa corrige los errores más comunes que pueden ocurrir en los sistemas Windows con facilidad - no hay necesidad de horas de solución de problemas cuando se tiene la solución perfecta a su alcance:
- Paso 1: Descargar la herramienta de reparación y optimización de PC (Windows 11, 10, 8, 7, XP, Vista - Microsoft Gold Certified).
- Paso 2: Haga clic en "Start Scan" para encontrar los problemas del registro de Windows que podrían estar causando problemas en el PC.
- Paso 3: Haga clic en "Reparar todo" para solucionar todos los problemas.
- Inicie el Explorador de archivos y haga clic con el botón derecho en "Este PC".
- Haga clic en "Gestionar".
- A continuación, elija "Gestión de discos" en la sección "Almacenamiento".
- Ahora, haz clic con el botón derecho del ratón en la partición SSD y selecciona "Cambiar letra de unidad y rutas".
- Seleccione "Cambiar" en las opciones.
- Asigne una nueva letra de unidad desde el menú desplegable.
- Haga clic en "Aceptar" para confirmar la nueva configuración.
- Ahora, reinicie su PC y compruebe si el SSD es ahora detectado.
Solución #2 - Inicializar su nuevo SSD
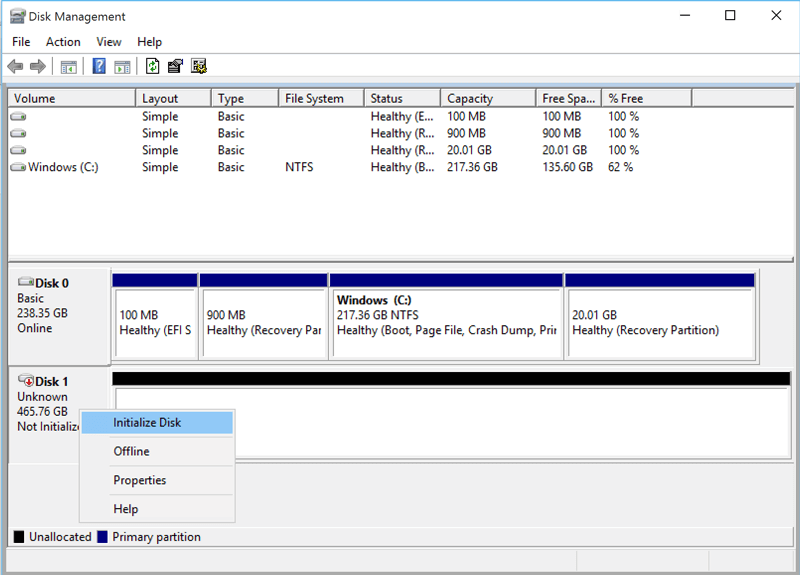
Es necesario inicializar la nueva unidad SSD para utilizarla en Windows 10.
- Busque la herramienta Administración de discos en la barra de búsqueda del menú Inicio.
- A continuación, haga clic con el botón derecho del ratón y seleccione Ejecutar como administrador.
- Ahora, haz clic con el botón derecho del ratón en tu nuevo SSD y selecciona Inicializar Disco.
- Seleccione la unidad SSD que desea inicializar en el cuadro de diálogo Inicializar disco y seleccione el estilo de partición.
- Haga clic en Aceptar para iniciar el proceso.
- Ahora, vuelve a la Administración de discos, haz clic con el botón derecho en tu volumen SSD y selecciona Nuevo volumen simple.
- Siga las instrucciones en pantalla para asignar el volumen y la letra de la unidad SSD.
Solución #3 - Actualizar o reinstalar los controladores
Reinstalar el controlador SSD
El problema de detección en su SSD podría ser causado por controladores defectuosos.Para iniciar una nueva instalación del controlador del dispositivo, debe desinstalar y volver a instalar su SSD.
- Inicie el Explorador de archivos y haga clic con el botón derecho en "Este PC".
- Ahora, haga clic en "Administrar" y seleccione "Administrador de dispositivos" en la sección Herramientas del sistema.
- Encuentre la lista de dispositivos de almacenamiento conectados a su PC en las Unidades de Disco.
- A continuación, haga clic con el botón derecho del ratón en la unidad SSD en cuestión y haga clic en "Desinstalar dispositivo".
- Retire el SSD de su PC e intente reiniciar su sistema Windows.
- Vuelva a conectar el SSD y vea si Windows lo detecta.Si lo hace, se descargará e instalará un nuevo controlador de dispositivo.
Actualizar los controladores de la controladora de almacenamiento
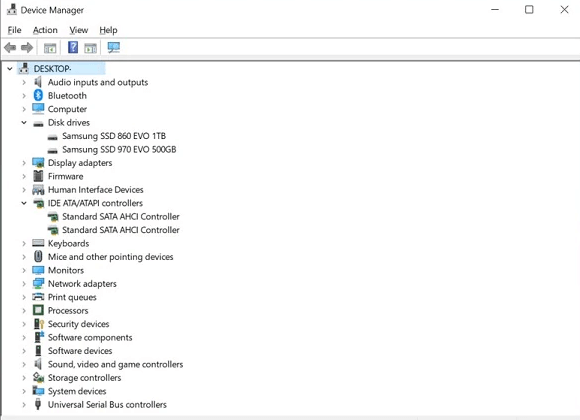
- Desde el menú Inicio, abra la ventana del Administrador de dispositivos.
- Busque los controladores de almacenamiento y expanda el grupo.
- Ahora, haga clic con el botón derecho en el controlador de almacenamiento y seleccione Actualizar controlador.
- A continuación, seleccione Buscar automáticamente software de controlador actualizado.
- Windows instala automáticamente las actualizaciones disponibles.
- Reinicie su ordenador y compruebe si su nuevo SSD es ahora detectado o reconocido.
Solución #4 - Configurar los ajustes del SSD en su BIOS
Si el SSD no aparece en su BIOS, tendrá que cambiar la configuración de su controlador SATA.Es la interfaz de hardware que conecta la placa base de su PC con el disco duro.
Las instrucciones específicas para acceder a la BIOS, así como al menú de la BIOS, dependen de la marca de su ordenador con Windows.En la mayoría de los fabricantes, al pulsar F2 en el arranque se accede a la pantalla de la BIOS.Una vez allí, tendrá que cambiar la opción Modo SATA a bordo a [AHCI] para que Windows pueda reconocer o detectar su unidad SSD.
¡Eso es!Háganos saber si alguno de los métodos anteriores le ha funcionado.

