Solucionar el error de tiempo de ejecución de AppModel 0x490 en Windows 10
Actualizado 2023 de enero: Deje de recibir mensajes de error y ralentice su sistema con nuestra herramienta de optimización. Consíguelo ahora en - > este enlace
- Descargue e instale la herramienta de reparación aquí.
- Deja que escanee tu computadora.
- La herramienta entonces repara tu computadora.
Windows 10 es el sistema operativo más popular y ampliamente utilizado que ofrece una experiencia de usuario sorprendente.Ahora, algunos de los usuarios informan que reciben nuevas entradas del 'Error de tiempo de ejecución de AppModel 0x490' en Windows 10 dentro del Visor de eventos.Si también enfrenta el mismo problema, siga esta guía de solución de problemas para solucionarlo.
La descripción general del error es "Error con 0x490 al modificar el estado de tiempo de ejecución de AppModel para el paquete XXX".Ahora, están saliendo varios informes que indican que hay varias razones posibles que pueden obligar a su sistema operativo a producir un error de visor de eventos de este tipo.Eso incluye fallas en la aplicación UWP, caché corrupta de Microsoft Store, etc.
Solución: error de tiempo de ejecución de AppModel 0x490 en Windows 10
Además, la aplicación Fotos o Personas dañadas en el sistema Windows 10 también puede causar múltiples problemas, y este error en particular se puede solucionar reiniciando la aplicación Personas o Fotos.Mientras que el paquete redistribuible de Microsoft Visual C++ dañado también puede afectar los archivos del sistema en Windows 10.
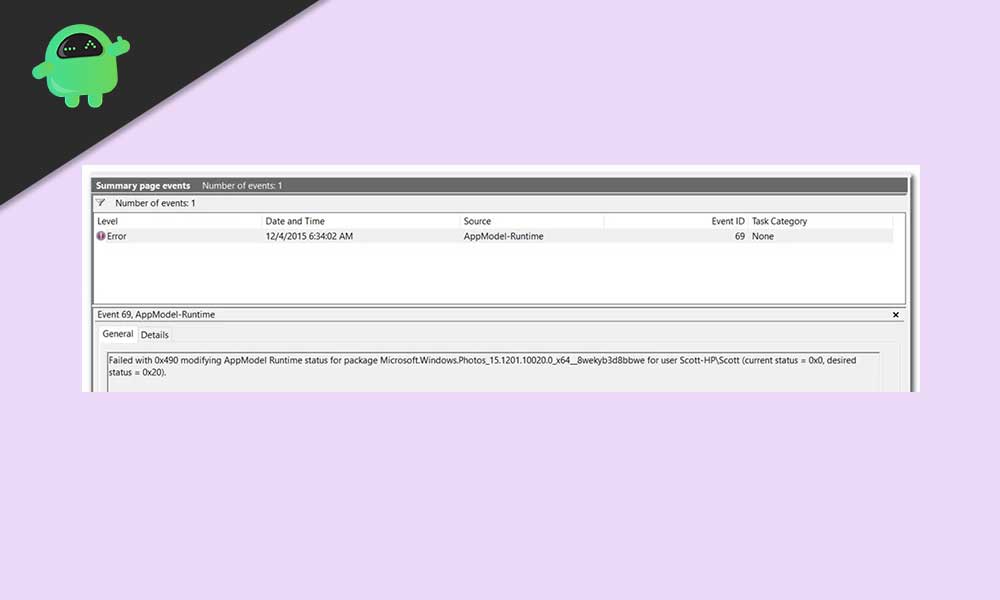
Notas importantes:
Ahora puede prevenir los problemas del PC utilizando esta herramienta, como la protección contra la pérdida de archivos y el malware. Además, es una excelente manera de optimizar su ordenador para obtener el máximo rendimiento. El programa corrige los errores más comunes que pueden ocurrir en los sistemas Windows con facilidad - no hay necesidad de horas de solución de problemas cuando se tiene la solución perfecta a su alcance:
- Paso 1: Descargar la herramienta de reparación y optimización de PC (Windows 11, 10, 8, 7, XP, Vista - Microsoft Gold Certified).
- Paso 2: Haga clic en "Start Scan" para encontrar los problemas del registro de Windows que podrían estar causando problemas en el PC.
- Paso 3: Haga clic en "Reparar todo" para solucionar todos los problemas.
Mientras tanto, las posibilidades también son lo suficientemente altas como para que ejecutar los análisis SFC (Comprobador de archivos de sistema) y DISM pueda solucionar varios problemas de corrupción del sistema.Aquí hemos compartido todas las posibles soluciones que deberían funcionar para usted.Entonces, sin perder más tiempo, pasemos a los pasos a continuación.
1.Ejecute el Solucionador de problemas de la aplicación de la Tienda Windows
Bueno, ejecutar el Solucionador de problemas de la aplicación de la tienda de Windows definitivamente puede ayudarlo a solucionar algunos de los problemas esperados, como problemas de inicio o bloqueo con la aplicación de la tienda de Microsoft, no cargar la aplicación, descargar o instalar errores, etc.Para hacer esto:
- Presione las teclas Windows + I para abrir la Configuración de Windows.
- Haga clic en Actualización y seguridad > Haga clic en Solucionar problemas en el panel izquierdo.
- Ahora, haga clic en Solucionadores de problemas adicionales en la ventana de la derecha.
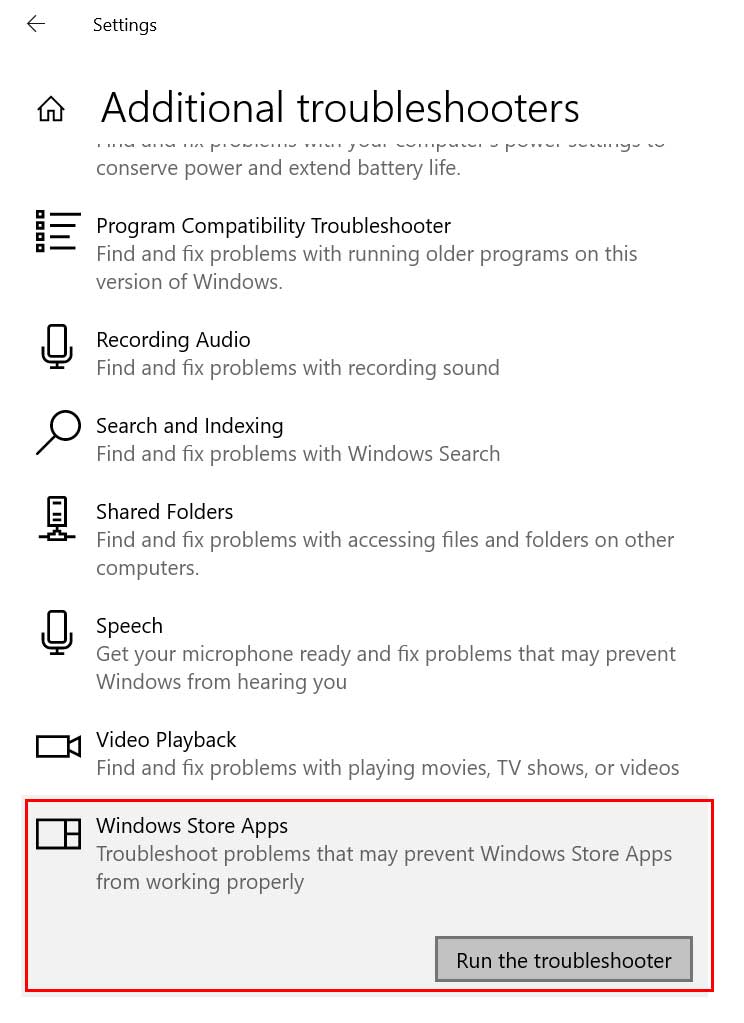
- Desplácese hacia abajo hasta la parte inferior de la página y haga clic en Aplicaciones de la Tienda Windows.
- Después de hacer clic en él, la barra se expandirá y deberá hacer clic en el botón Ejecutar el solucionador de problemas.
- Si se encuentra un problema y el sistema Windows 10 puede solucionarlo automáticamente, le pedirá que aplique esta solución.Solo asegúrese de seleccionarlo y dejar que el trabajo se haga.
- Espere a que se complete el proceso y reinicie su computadora para aplicar los cambios.
2.Restablecer caché de la tienda de Windows
Si en el caso, el solucionador de problemas de aplicaciones de la tienda de Windows no le permite identificar un problema potencial, puede realizar los siguientes pasos.
Nota: Este proceso no eliminará ninguno de los datos de la aplicación UWP (Universal Windows Platform).Por lo tanto, puede seguir este método sin dudarlo.
- Presione las teclas Windows + R para abrir el cuadro de diálogo Ejecutar.
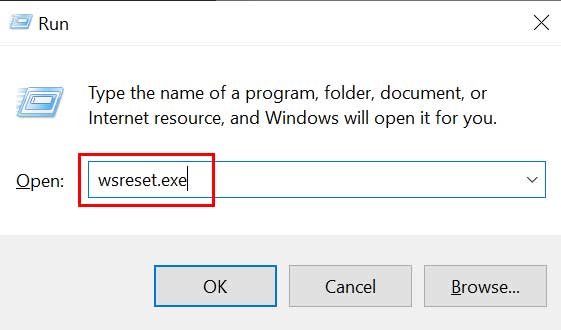
- Escriba wsreset.exe y presione Enter para ejecutarlo. [También puede presionar Ctrl+Shift+Enter para realizarlo con acceso de administrador]
- Este método borrará automáticamente la memoria caché de la tienda de Windows de su computadora con Windows 10.
3.Restablecer la aplicación Personas o Fotos a través de PowerShell
Si los dos métodos anteriores no funcionan para usted, intente seguir este método correctamente para restablecer la aplicación Personas o Fotos en su computadora con Windows 10 a través del comando Windows PowerShell.Para hacer esto:
- Presione las teclas Windows + R para abrir el cuadro de diálogo Ejecutar.
- Ahora, escriba powershell y presione Entrar para abrir el comando de Windows PowerShell. [También puede presionar Ctrl+Shift+Enter para permitir el acceso de administrador]
- Si UAC lo solicita, haga clic en Sí para permitir que el administrador acceda por completo.
- A continuación, copie y pegue la siguiente línea de comando y luego presione Enter para ejecutarlo:
get-appxpackage *Microsoft.People* | remove-appxpackage
- Luego haga lo mismo con la siguiente línea de comando nuevamente:
get-appxpackage *Microsoft.Windows.Photos* | remove-appxpackage
- Una vez hecho esto, asegúrese de reiniciar su computadora para aplicar los cambios.
Este método debería corregir el error de tiempo de ejecución de AppModel 0x490 en Windows 10 fácilmente.Sin embargo, si esto no soluciona el problema, puede seguir otro método a continuación.
4.Vuelva a instalar los redistribuibles de Microsoft Visual C++
Si en el caso, sus dependencias de Microsoft Visual C++ Redistributables en Windows 10 se corrompen o quedan obsoletas por algún motivo inesperado, reinstalarlo puede solucionar el problema por completo.Para hacer eso:
- Presione las teclas Windows + I para abrir la Configuración de Windows.
- Ahora, haga clic en Aplicaciones > Desde el segmento Aplicaciones y funciones, desplácese hacia abajo en la lista de programas instalados.
- Busque y haga clic en Microsoft Visual C++para seleccionarlo.
- A continuación, haga clic en el botón Desinstalar > Si se le solicita, permita que continúe el proceso.
- Una vez finalizada la desinstalación, reinicie su computadora para aplicar los cambios.
- Asegúrese de descargar e instalar la versión de Visual Studio de acuerdo con la infraestructura de su sistema operativo: x86 (32 bits) Windows 10 | x64 (64 bits) Windows 10
- Finalmente, después de instalar Microsoft Visual Studio, reinicie su computadora una vez más para aplicar los cambios.
- ¡Disfrutar!
5.Ejecutar SFC y DISM
El Comprobador de archivos del sistema (SFC) es una herramienta de utilidad para el sistema operativo Windows que simplemente permite a los usuarios buscar archivos del sistema de Windows dañados o perdidos y restaurarlos automáticamente.Este método debería resolver completamente los problemas de bloqueo de inicio.
- Haga clic en el menú Inicio y escriba cmd.
- Ahora,haz clic derechoenSímbolo del sistemadesde el resultado de la búsqueda.
- SeleccioneEjecutar como administrador> Si se le solicita, haga clic enSípara otorgar privilegios de administrador.
- Una vez que se abra la ventana del símbolo del sistema, escriba el siguiente comando y presione Enter para ejecutarlo:

SFC /scannow
- Ahora, espera a que se complete el proceso.
- Asegúrese de reiniciar su computadora para aplicar los cambios.
Además, también debe intentar ejecutar el escaneo DISM (Administración y mantenimiento de imágenes de implementación) en su computadora con Windows 10 para corregir varios errores o daños en el disco del sistema.Para hacerlo:
- Haga clic en el menú Inicio y escriba cmd.
- Ahora,haz clic derechoenSímbolo del sistemadesde el resultado de la búsqueda.
- SeleccioneEjecutar como administrador> Si se le solicita, haga clic enSípara otorgar privilegios de administrador.
- Una vez que se abra la ventana del símbolo del sistema, escriba el siguiente comando y presione Enter para ejecutarlo:
Dism /Online /Cleanup-Image /CheckHealth
- Si en el caso, hay algún daño en el archivo del sistema presente, puede dirigirse a los archivos de registro para examinarlos. [La ruta debe ser: C:WindowsLogsCBSCBS.log o C:WindowsLogsDISMdism.log]
- Luego, puede buscar el estado del disco del sistema siguiendo el siguiente comando:
Dism /Online /Cleanup-Image /ScanHealth
- Finalmente, puedes optar por la restauración de la salud.

Dism /Online /Cleanup-Image /RestoreHealth
- Una vez hecho todo, reinicie su computadora para aplicar los cambios.
- ¡Disfrutar!
6.Actualizar los componentes de Windows individualmente
Si ninguno de los métodos funcionó para usted, intente seguir este método como último recurso.La posibilidad es que la actualización individual de los componentes de Windows pueda corregir el error de tiempo de ejecución de AppModel 0x490 en Windows 10 muy probablemente.
Por lo tanto, puede intentar reparar los componentes de Windows o reinstalarlos uno por uno para verificar qué es lo que realmente le preocupa.Además, intente reinstalar los controladores del dispositivo afectado si lo siente.
Finalmente, si nada parece funcionar para usted, intente reinstalar Microsoft Windows usando el paquete de instalación de medios o simplemente repare su Windows instalado.
Tenga en cuenta que este método es bastante tedioso y requiere paciencia o tiempo.Mientras tanto, realice una copia de seguridad completa de los datos de la unidad de Windows y luego repare o reinstale Windows.
Eso es todo, chicos.Suponemos que esta guía le resultó útil.Para más consultas, háganoslo saber en el comentario a continuación.
Leer también
Cómo corregir el error 0xc00007b: la aplicación no pudo iniciarse correctamente

