Solucionar el error Err_Internet_Disconnected Chrome o Firefox en Windows 10
Actualizado 2023 de enero: Deje de recibir mensajes de error y ralentice su sistema con nuestra herramienta de optimización. Consíguelo ahora en - > este enlace
- Descargue e instale la herramienta de reparación aquí.
- Deja que escanee tu computadora.
- La herramienta entonces repara tu computadora.
Hay ocasiones en las que te encuentras con errores mientras navegas por la web utilizando tu navegador Google Chrome o Mozilla Firefox en un ordenador con Windows 10.El mismo problema le ocurre a mucha gente y puede deberse a diferentes motivos.A veces puede aparecer el mensaje de errorErr_Internet_Disconnectedy quedarse sin conexión a Internet.
Este mismo error también puede ocurrir en un ordenador Mac y en dispositivos móviles con Android e iOS (iPhone). Pero, vamos a comprobar cómo reparar el problema de la red y tratar con él en Windows 10/11 PC.
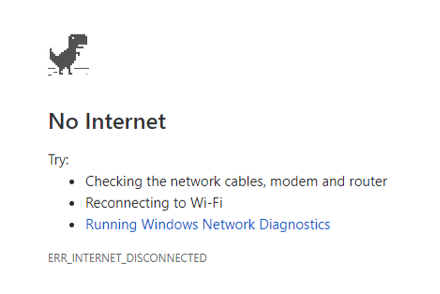
Cómo solucionar y arreglar el error de navegador ERR_INTERNET_DISCONNECTED de Google Chrome o Firefox en Windows 10 PC
Si experimenta un código de error de conexión de red ERR_INTERNET_DISCONNECTED en sus navegadores Google Chrome o Mozilla Firefox, hay varias maneras y soluciones que puede hacer para resolver el problema en el PC.Examinemos cada uno de los métodos a continuación.
Solución #1 - Compruebe su conexión a Internet
Una de las principales razones del problema "Err Internet Disconnected" es la pérdida de la señal de la red de Internet WiFI.Puede intentar comprobar si su Internet tiene una conexión de red activa o no.A veces, esto puede no estar en su extremo, pero puede ser un problema con su proveedor de servicios de Internet (ISP).
Notas importantes:
Ahora puede prevenir los problemas del PC utilizando esta herramienta, como la protección contra la pérdida de archivos y el malware. Además, es una excelente manera de optimizar su ordenador para obtener el máximo rendimiento. El programa corrige los errores más comunes que pueden ocurrir en los sistemas Windows con facilidad - no hay necesidad de horas de solución de problemas cuando se tiene la solución perfecta a su alcance:
- Paso 1: Descargar la herramienta de reparación y optimización de PC (Windows 11, 10, 8, 7, XP, Vista - Microsoft Gold Certified).
- Paso 2: Haga clic en "Start Scan" para encontrar los problemas del registro de Windows que podrían estar causando problemas en el PC.
- Paso 3: Haga clic en "Reparar todo" para solucionar todos los problemas.
Intenta acceder a tu navegador Google Chrome o Mozilla Firefox utilizando un dispositivo diferente si puedes conectarte a Internet.También puedes realizar una prueba de velocidad para comprobar la intensidad de la señal de tu red WiFi.
Solución #2 - Apague y encienda su PC y los dispositivos del router
- Salga de su navegador Chrome o Firefox.
- Apague su PC con Windows 10.
- Desenchufa el router y el módem.
- Espere al menos 1 minuto antes de volver a conectarlos.
- Conéctese a Internet y encienda su PC con Windows 10.
- Ahora, reinicie su navegador Chrome o Firefox y compruebe si el error sigue ahí.
Solución #3 - Borrar la caché del navegador Chrome o Firefox
Borrar la caché en Google Chrome
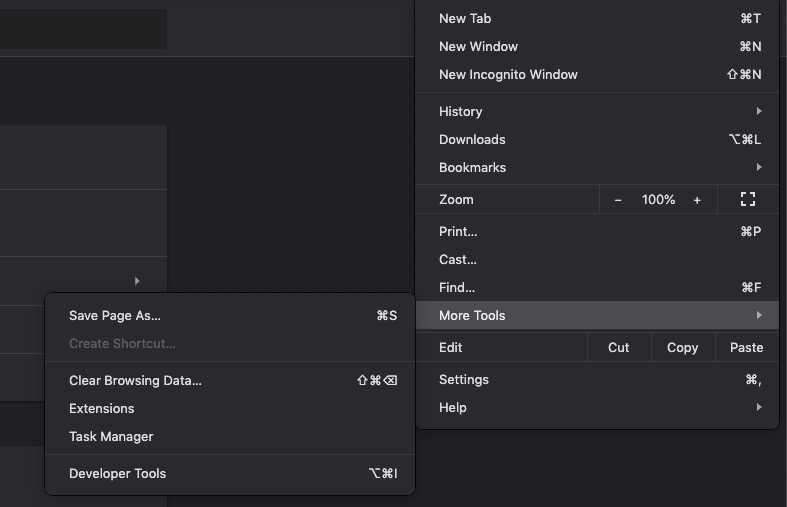
- En su navegador Chrome, haga clic en el icono de tres puntos.
- Seleccione Más herramientas.
- Haz clic en Borrar datos de navegación.
- Establezca el rango de tiempo en Todo el tiempo.
- Marque las casillas junto a Cookies y otros datos del sitio y Imágenes y archivos en caché.
- Haga clic en Borrar datos.
Borrar la caché en Mozilla Firefox
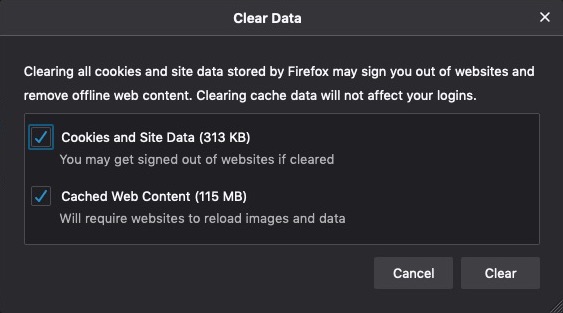
- Para borrar la caché de tu navegador Firefox, haz clic en Firefox.
- Seleccione Preferencias.
- Ir a Privacidad y Seguridad.
- Busque la sección Cookies y datos del sitio.
- Haga clic en Borrar datos.
- Marque la casilla junto a Contenido web en caché.
- Haga clic en Borrar.
Solución #4 - Desactivar temporalmente Windows Defender o Antivirus
- Haga clic en el botón de inicio.
- Ve a la configuración.
- Seleccione Actualización y Seguridad.
- Haga clic en Seguridad de Windows.
- Elija Firewall & protección de la red.
- Selecciona tu red.
- Vaya a Microsoft Defender Firewall.
- Póngalo en Off.
Solución #5 - Limpiar la configuración de los DNS
- Haga clic en el botón de inicio.
- Seleccione el Símbolo del sistema (Admin)
- Ejecuta los siguientes comandos:
- ipconfig /release
- ipconfig /all
- ipconfig /flushdns
- ipconfig /renew
- netsh int ip set dns
- netsh winsock reset
Solución #6 - Desactivar las extensiones de Chrome o los complementos de Firefox
Desactivación de extensiones y complementos en Google Chrome
- En su navegador Chrome, haga clic en el icono de tres puntos.
- Seleccione Más herramientas.
- Haga clic en Extensiones.
- Busque una posible extensión problemática y active el interruptor para desactivarla.
Desactivar extensiones y complementos en Mozilla Firefox
- En el caso del navegador Firefox, haga clic en el icono del Menú.
- Seleccione Complementos y Temas.
- Vaya a Extensiones.
Ahora, busca la posible extensión problemática.Activa el interruptor para desactivarlo.
¿Tienes algún otro método que pueda solucionar el problema de conexión de red Err_Internet_Disconnected WiFI en el navegador Chrome o Firefox?Puedes compartirlas con nosotros en la sección de comentarios más abajo.

