Solucionar el problema de cerrar la sesión de todo en el reinicio en Windows 10
Actualizado 2023 de enero: Deje de recibir mensajes de error y ralentice su sistema con nuestra herramienta de optimización. Consíguelo ahora en - > este enlace
- Descargue e instale la herramienta de reparación aquí.
- Deja que escanee tu computadora.
- La herramienta entonces repara tu computadora.
Estar fuera de todo después de reiniciar suWindows 10PC de escritorio o portátil es frustrante.Tendrás que volver a iniciar sesión en todas tus cuentas, incluyendo tus correos electrónicos, redes sociales y aplicaciones de mensajería.No sólo requiere un esfuerzo adicional, sino que también puede llevar mucho tiempo.
Sin embargo, no está solo.Muchos usuarios de Windows también se quejaron de que se les cerraba la sesión después de reiniciar.Puede que no haya una causa definitiva del problema.Pero hay varias formas de solucionarlo.Continúe leyendo a continuación para descubrir cómo solucionar la causa y finalmente deshacerse del problema.
Cómo dejar de ser desconectado de todo automáticamente cuando se apaga el portátil
Como se ha dicho anteriormente, puede que no haya una razón o causa exacta de por qué está experimentando este error en Windows 10.Puede ser un problema con el navegador de su ordenador, el antivirus u otras aplicaciones conflictivas.Para ayudarte a solucionar el problema, sigue cada solución de una en una y comprueba si te funciona o no.
Solución #1 - Desinstalar o eliminar la aplicación de Windows 10
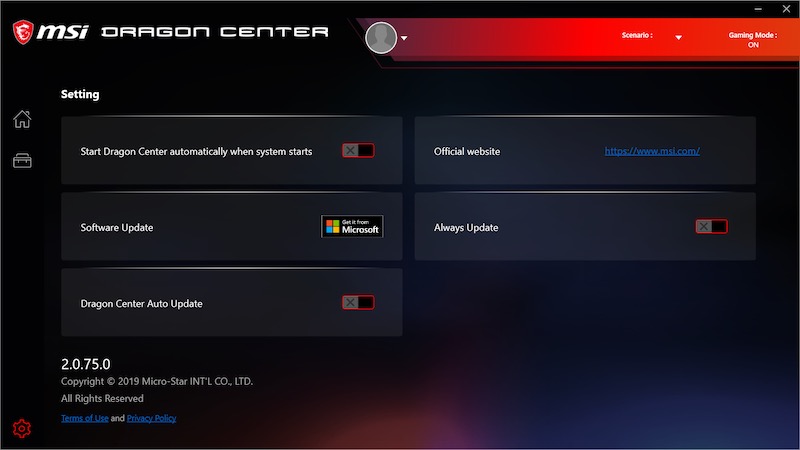
Algunas aplicaciones instaladas en su ordenador pueden estar causando el error.Una de las aplicaciones más comunes que los usuarios reportan como causa de este problema es el MSI Dragon Center.
Notas importantes:
Ahora puede prevenir los problemas del PC utilizando esta herramienta, como la protección contra la pérdida de archivos y el malware. Además, es una excelente manera de optimizar su ordenador para obtener el máximo rendimiento. El programa corrige los errores más comunes que pueden ocurrir en los sistemas Windows con facilidad - no hay necesidad de horas de solución de problemas cuando se tiene la solución perfecta a su alcance:
- Paso 1: Descargar la herramienta de reparación y optimización de PC (Windows 11, 10, 8, 7, XP, Vista - Microsoft Gold Certified).
- Paso 2: Haga clic en "Start Scan" para encontrar los problemas del registro de Windows que podrían estar causando problemas en el PC.
- Paso 3: Haga clic en "Reparar todo" para solucionar todos los problemas.
- Navegue hasta el menú Configuración.
- Ir a Apps.
- Busque MSI Dragon Center y haga clic para abrirlo.
- Haga clic en el botón de desinstalación de MSI Dragon Center.
- Seleccione Confirmar.
- Reinicie su ordenador y compruebe si el error sigue ahí.
Solución #2 - Modificar el programador de tareas
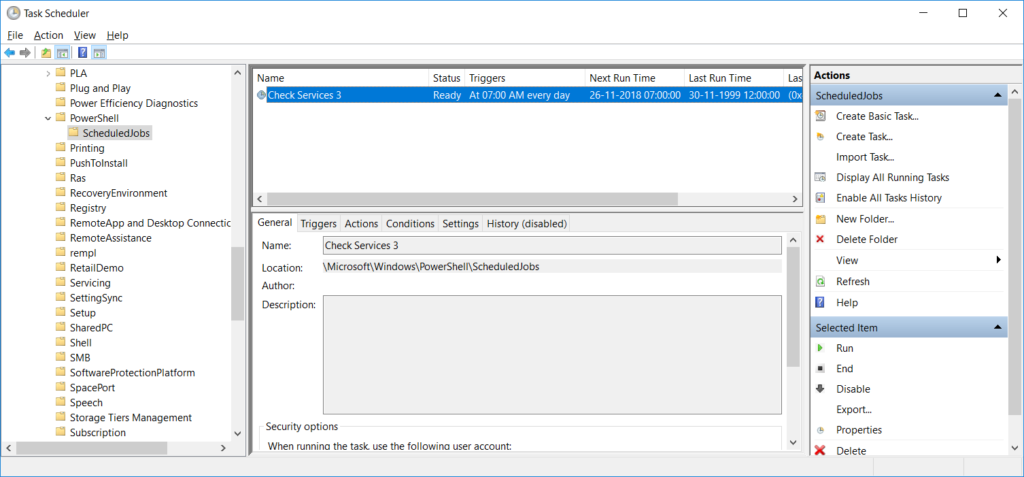
- En primer lugar, averigüe la tarea que puede estar causando el problema.
- Inicie el símbolo del sistema y seleccione Ejecutar como administrador.
- TipoGet-ScheduledTask | foreach { If (([xml](Export-ScheduledTask -TaskName $_.TaskName -TaskPath $_.TaskPath)).GetElementsByTagName("LogonType").'#text' -eq "S4U") { $_.TaskName } }
- Anote la tarea problemática.
- En el cuadro de búsqueda, escriba Programador de tareas.
- Haga clic en el programador de tareas.
- Ve a la parte izquierda de la pantalla.Seleccione la Biblioteca del Programador de Tareas.
- Busque la tarea problemática.
- Haga doble clic en la tarea.
- Vaya a la pestaña General.
- Seleccione la opción Ejecutar si el usuario está conectado o no.
- Debajo de ella, marque la opción No almacenar la contraseña.La tarea sólo tendrá acceso a los recursos informáticos locales.
- Reinicie su PC.
- Si el problema sigue existiendo, vuelva a la pestaña General de su Programador de Tareas.
- Seleccione Ejecutar sólo cuando el usuario está conectado.
- Reinicie su PC.
- Si el error sigue ahí, vuelva a la tarea problemática.
- Haga clic con el botón derecho del ratón y seleccione Desactivar.
- Reinicie su PC.
Solución #3 - Permitir las cookies en su navegador

- Inicie Google Chrome.
- Haga clic en el icono de tres puntos.
- Ve a la configuración.
- Seleccione Privacidad y Seguridad.
- Haga clic en las Cookies y otros datos del sitio.
- Asegúrese de que ha permitido todas las cookies en el navegador.
- Reinicie su navegador.
Solución #4 - Eliminar la carpeta de protección en Windows 10
- En el cuadro de búsqueda, escriba Servicios.
- Haga clic con el botón derecho del ratón en Servicios y seleccione Ejecutar como administrador.
- Haga clic con el botón derecho del ratón en el Gestor de credenciales.
- Haga clic en Propiedades.
- En la pestaña General, busque Tipo de inicio.
- Haga clic en el menú desplegable.
- Seleccione Automático.
- Haga clic en Aplicar.
- Reinicie su ordenador.
- Si el problema sigue existiendo, inicie el cuadro de diálogo Ejecutar y escriba%appdata%..
- Haz clic en la carpeta de Microsoft.
- Ve a proteger.
- Borra todas las carpetas que hay dentro.
- Reinicia tu ordenador.
Solución #5 - Restablecer la configuración del navegador
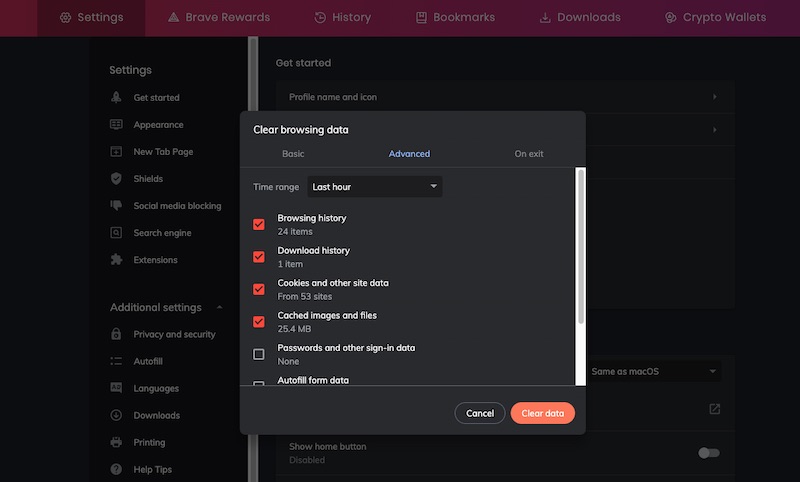
- Inicie Google Chrome.
- Haga clic en el icono de tres puntos.
- Ve a la configuración.
- Haga clic en Avanzado.
- Vaya a Reiniciar y Limpiar.
- Seleccione Restaurar la configuración a sus valores originales.
- Haga clic en Restablecer configuración.
¿Tienes otros métodos para solucionar el error de Windows 10?Puedes compartirlo con nosotros en los comentarios de abajo.

